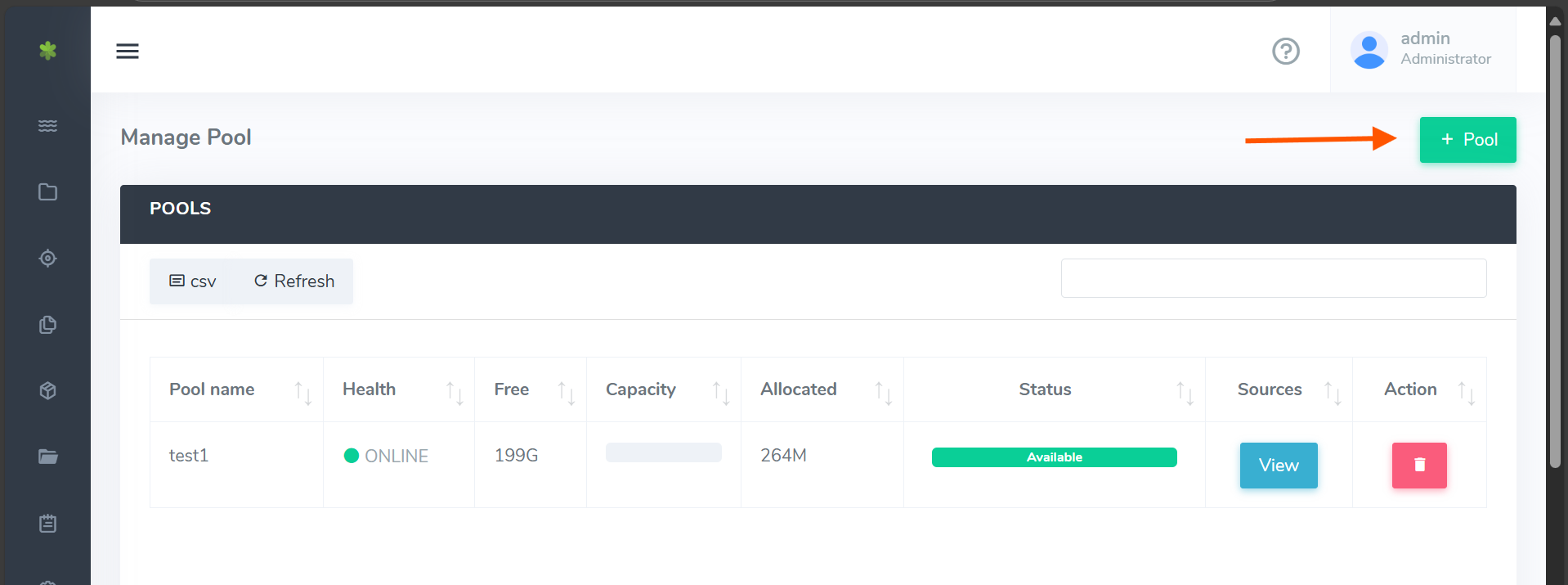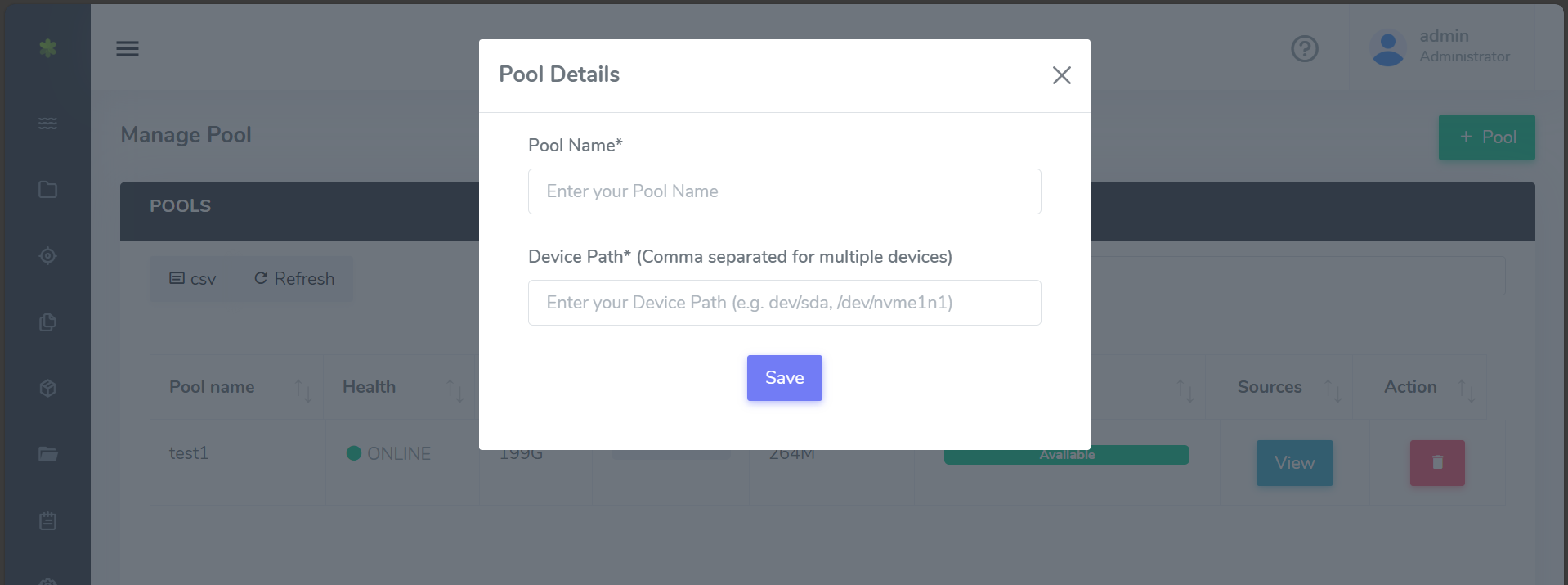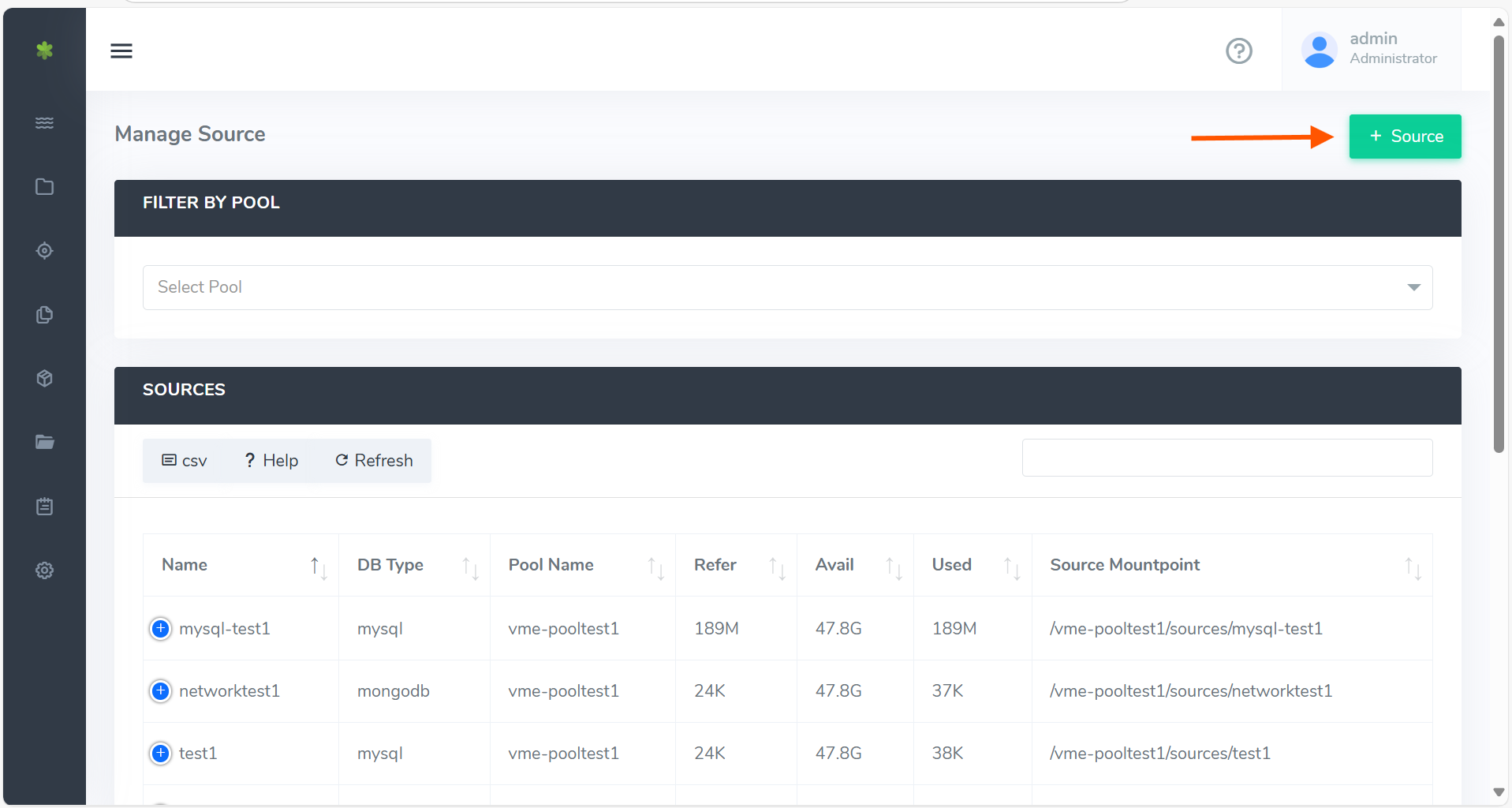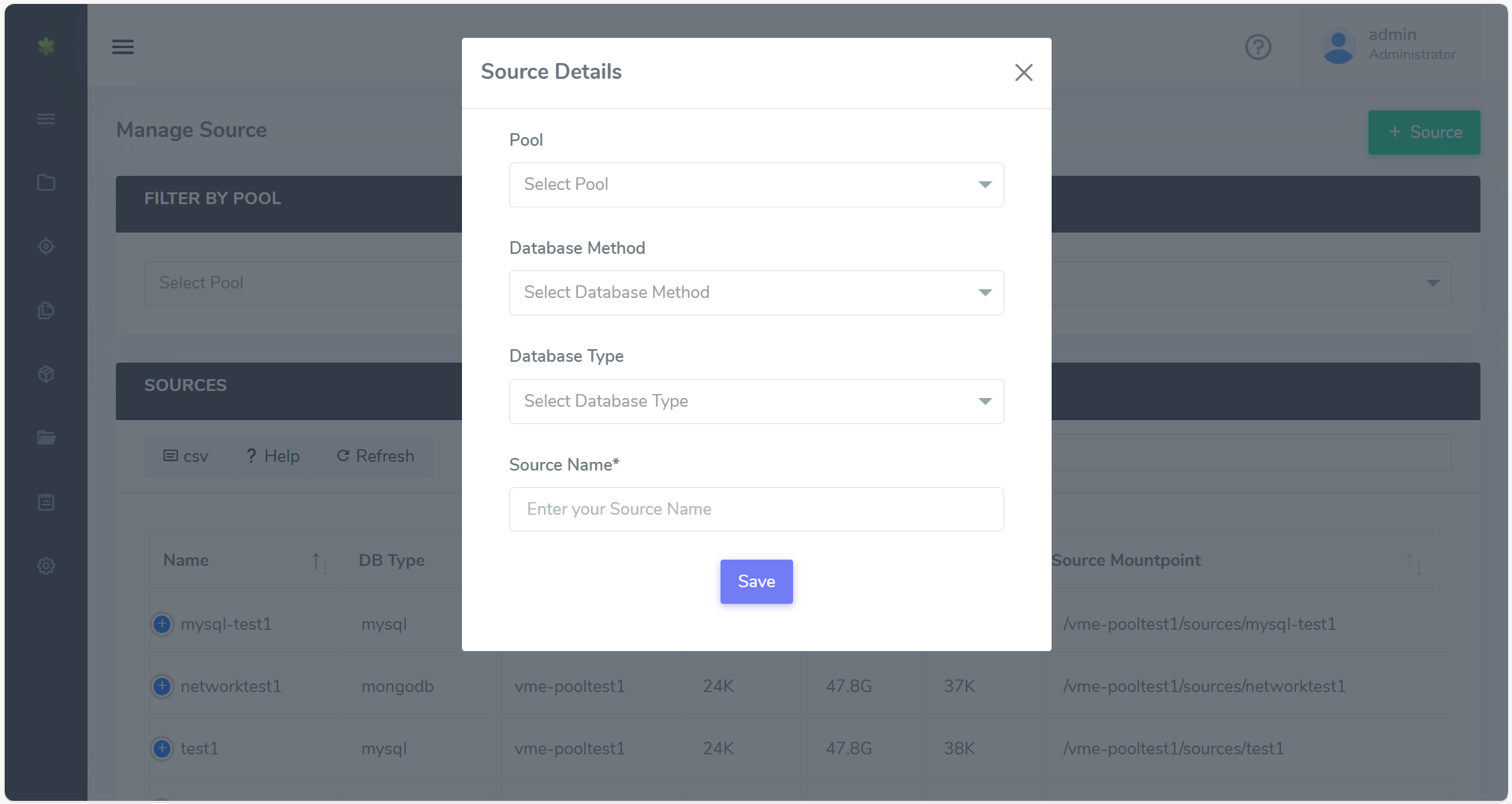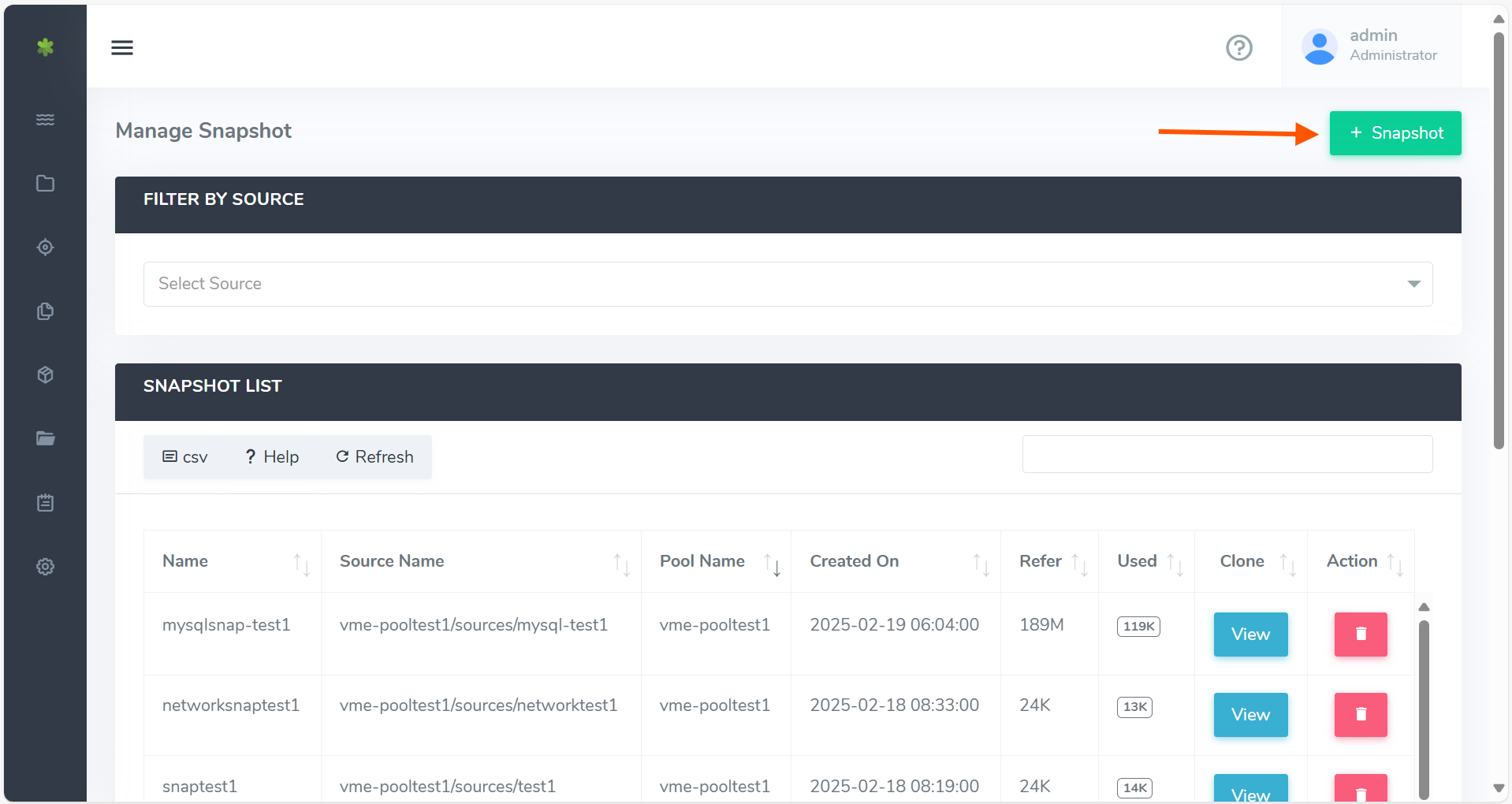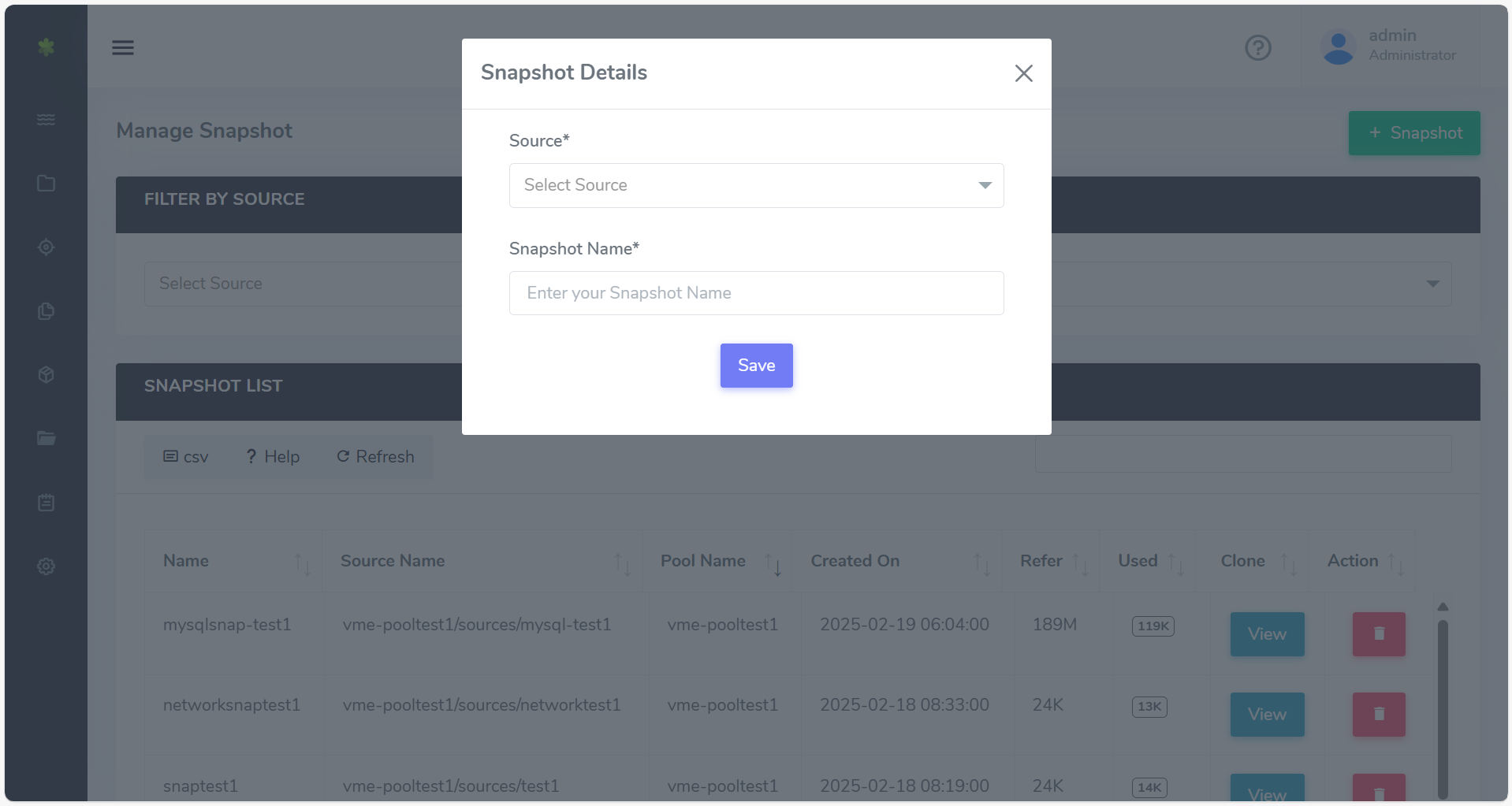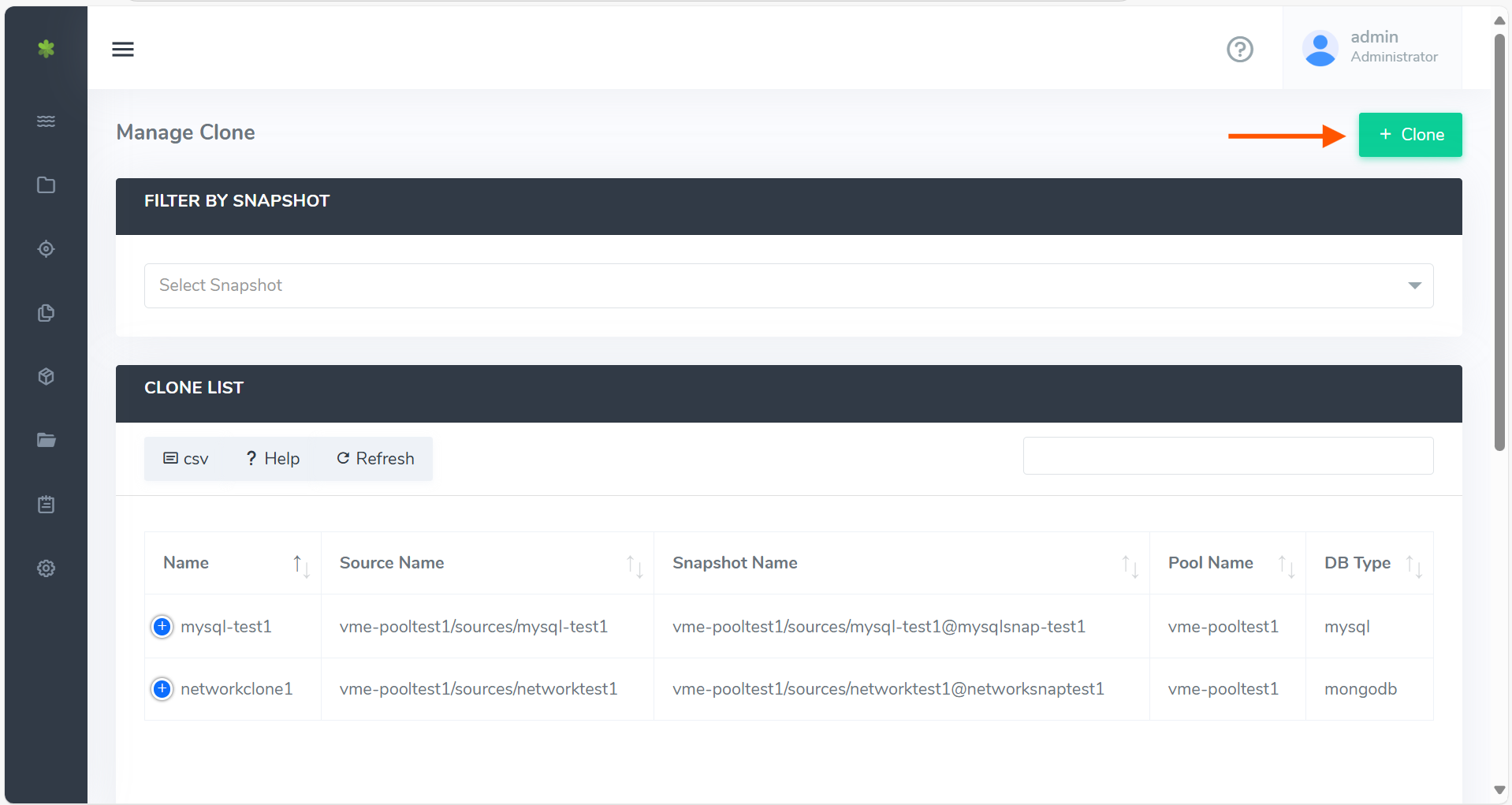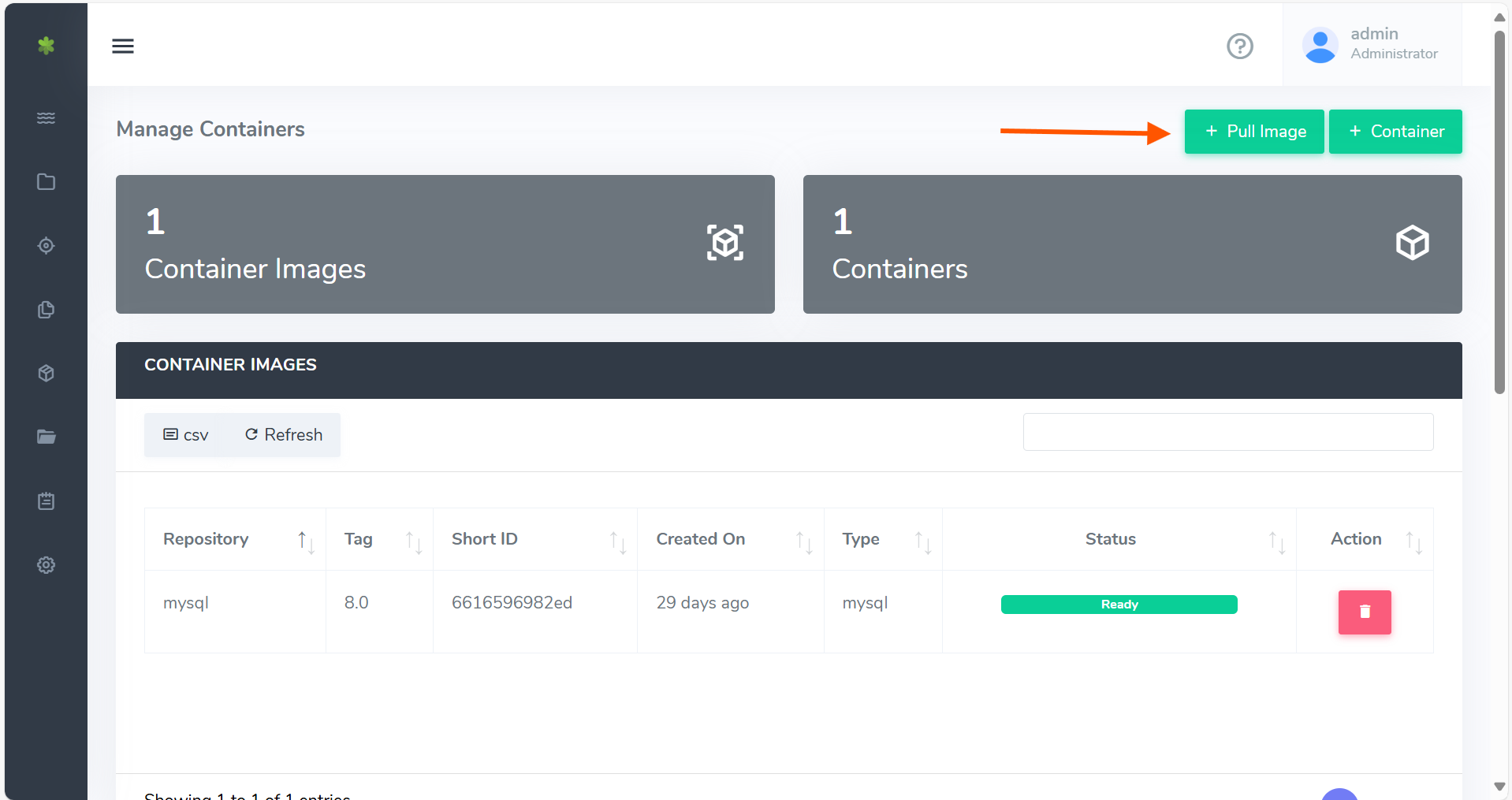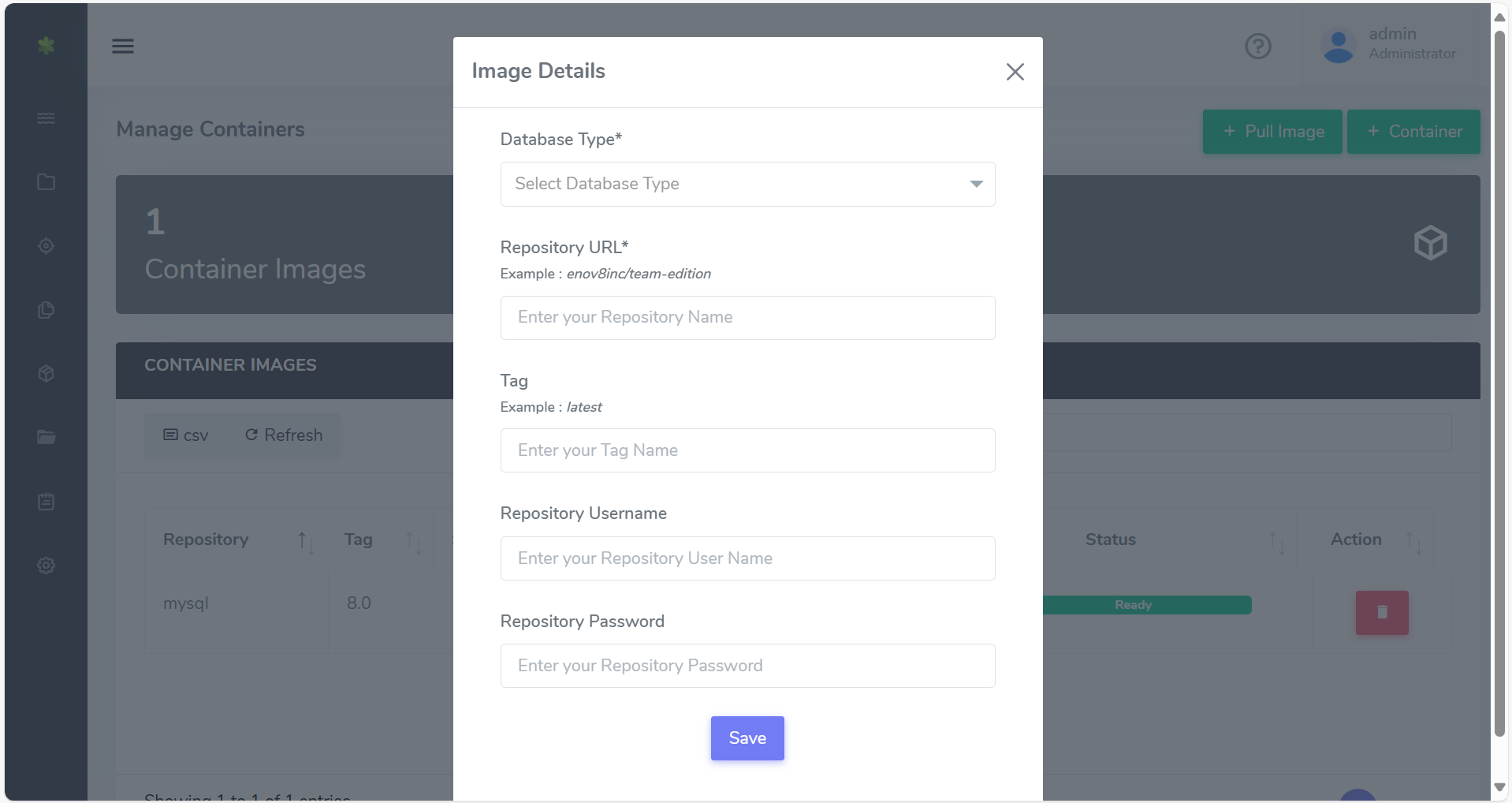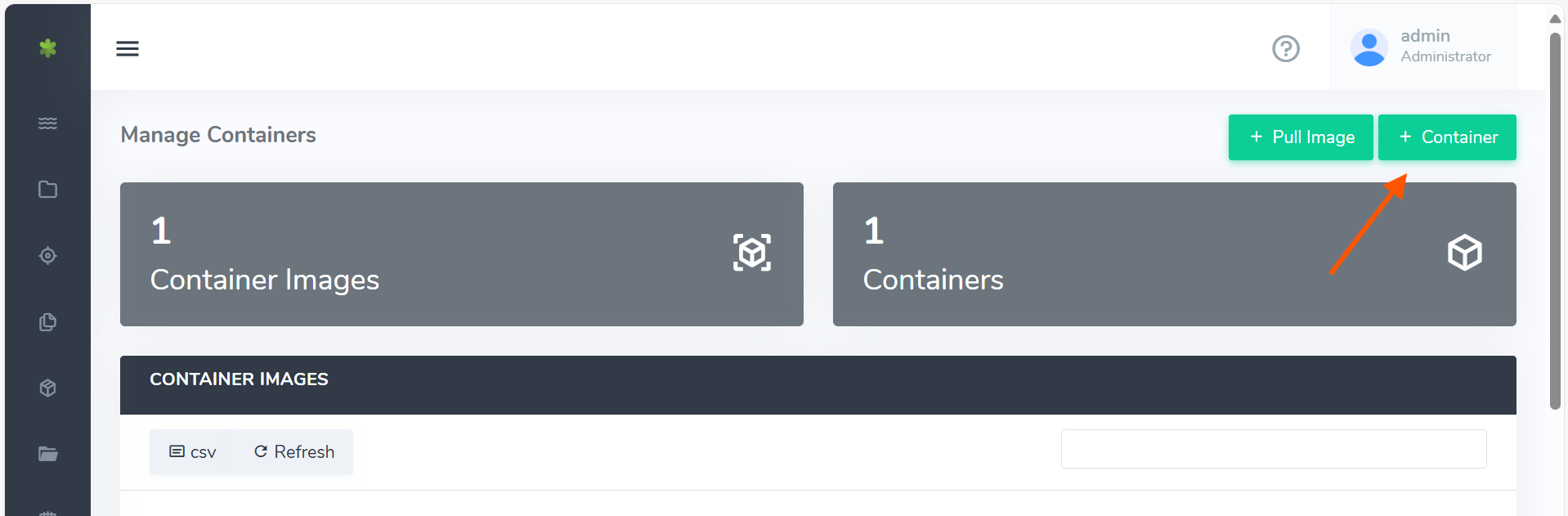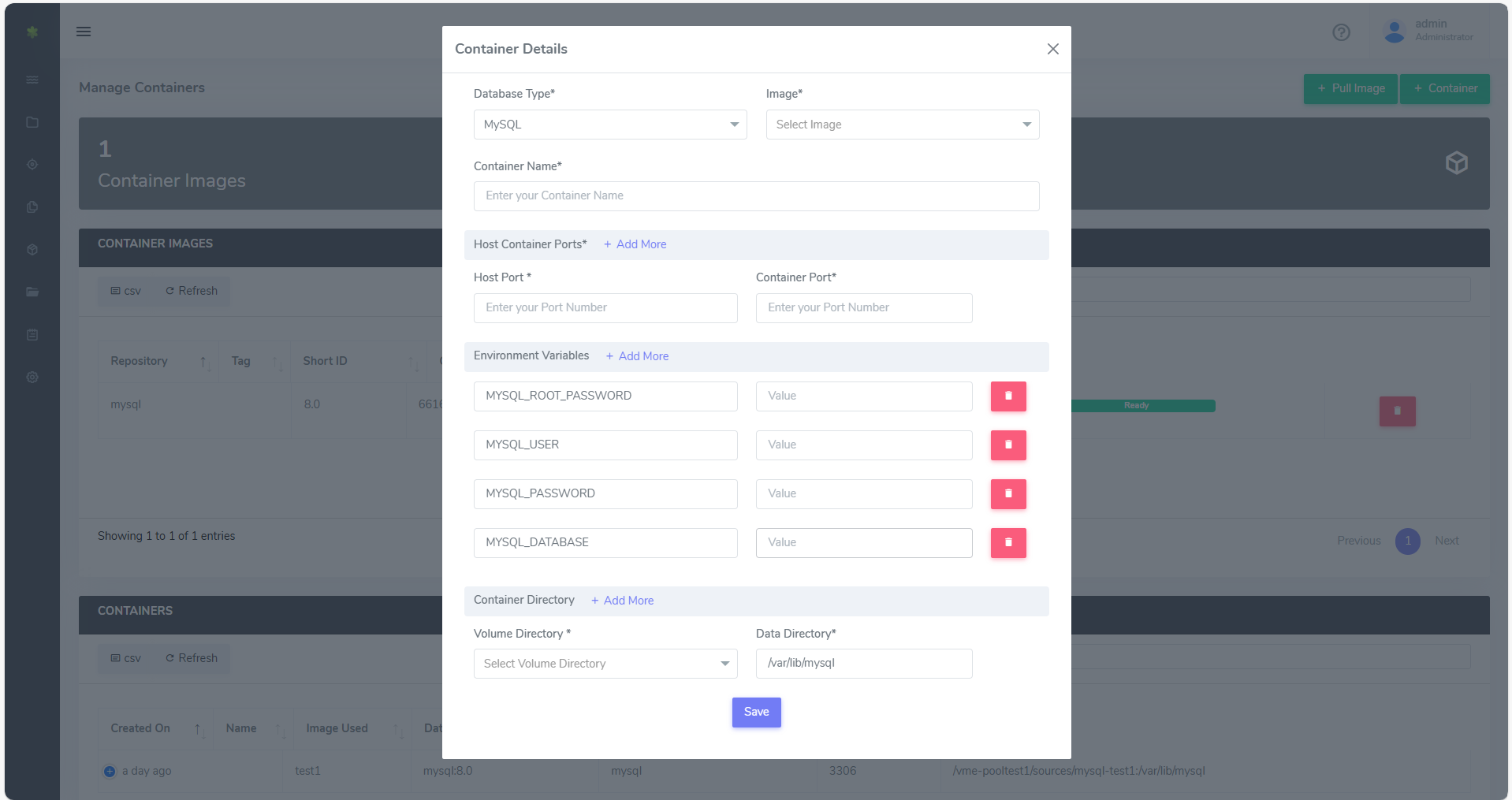How to use the vME Microweb
Overview
For casual use that doesn't require automation, vME has a web frontend.
Pools
A pool is a combination of one or many disk drives. A pool can have one or more sources. Sources created within the pool see all the pool's capacity and can grow up to the available space for the whole pool.
Creating a Pool
Navigate to the Pool screen.
To create a new pool, click on the “+ Pool” button.
On click a new popup form will be shown which has the following inputs.
| Field Name | Description |
|---|---|
| Pool Name | Name of the pool. |
| Pool Size | Size of the pool drive to be allocated (In MBs). |
| Device Path | The volume path of the disk(s) to be utilised by the pool. |
Sources
A source is created in the boundaries of a pool. A source file can only belong to one pool, but pool can contain more than one source.
Creating a Source
Navigate to the Source screen.
To create a new source, click on the “+ Source” button.
On click a new popup form will be shown which has the following inputs.
| Field Name | Description |
|---|---|
| Pool Name | Pool to create the source within. |
| Database Type | Database type, select from dropdown. |
| Source Name | Name of source to be created. |
Snapshots
Snapshots are point-in-time snaps of the source's state. Creating a snapshot means recording source vnodes and keeping track of them. Once the data on that inode is updated, the old block of data is retained. You can access the old data view by using said snapshot, and only use as much space as has been changed between the snapshot time and the current time.
Creating a Snapshot
Navigate to the Snapshots screen.
To create a new source, click on the “+ Snapshot" button.
On click a new popup form will be shown which has the following inputs.
| Field Name | Description |
|---|---|
| Source | Source to create snapshot from. |
| Snapshot Name | Name of snapshot to be created. |
Clones
Snapshots are read-only. If you want to mount a snapshot and make changes to it, you'll need to create a clone.
Each clone works just like a normal database, but takes only a few seconds to create.
Creating a Clone
Navigate to the Clones screen.
To create a new clone, click on the “+ Clone" button.
On click a new popup form will be shown which has the following inputs.
| Field Name | Description |
|---|---|
| Source | Source to create clone from. |
| Snapshot | Snapshot to create clone from. |
| Clone Name | Name of clone to be created. |
Container Images
Container Images are the docker database images for serving the source or clone databases.
Pull Image
Navigate to the Containers screen.
To pull a new container image, click on the “+ Pull Image" button.
On click a new popup form will be shown which has the following inputs.
| Field Name | Description |
|---|---|
| Database Type | Type of database, image is for. |
| Repository URL | Repository URL to pull image from. Note: URL must be accessible from the VME Server. |
| Tag | Image Tag. Default is latest. |
| Repository Username | Username for repository to authenticate if required. |
| Repository Password | Password for repository to authenticate if required. |
Container
Run a container
Navigate to the Containers screen.
To run a new container, click on the “+ Container" button.
On click a new popup form will be shown which has the following inputs.
| Field Name | Description |
|---|---|
| Database Type | Type of database container to create. |
| Container Name | Name of the container to create. |
| HostPort:ContainerPort | Ports to bind inside the container. It is a string in the format "host_port:container_port" where the container port is an exposed port. For example: "12345:3306" for MySQL. Several host and container port pairs can be assigned by seperateing with a comma. |
| Image | Container Image to use. |
| Source Directory | Source or Clone volume which will be mounted on the container. |
| Environment Variables | Environment variables to be used for the database inside the container. |
| Data Directory | Path of the data directory. |