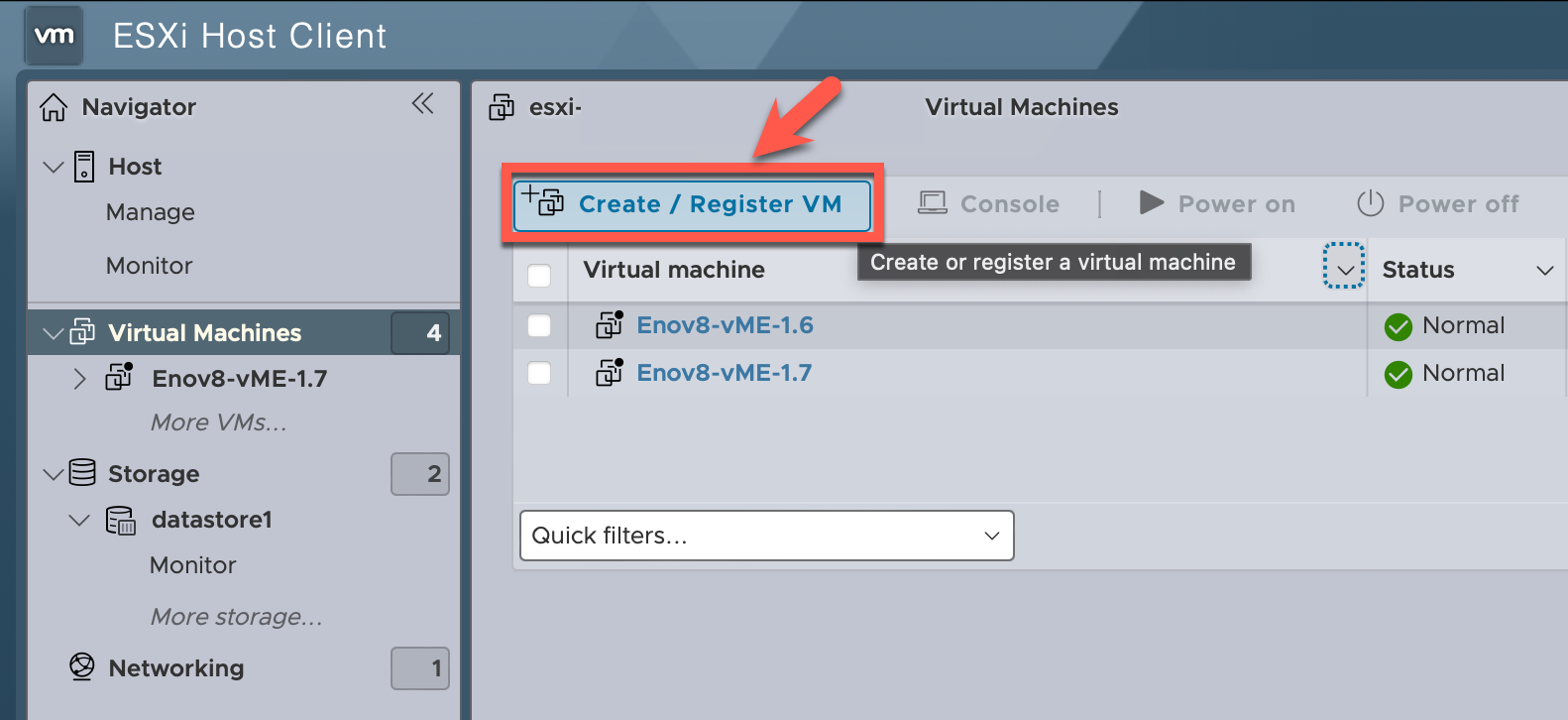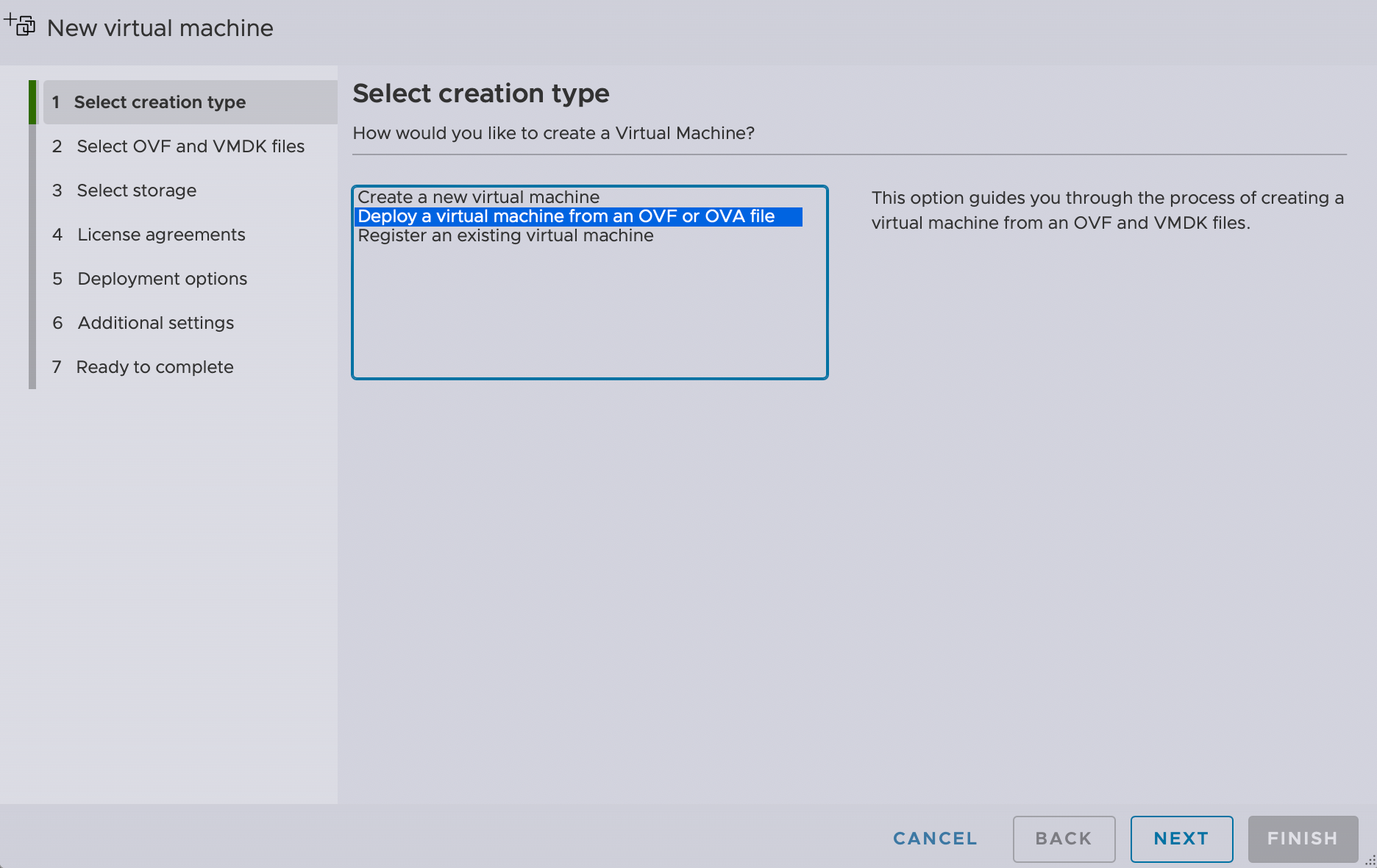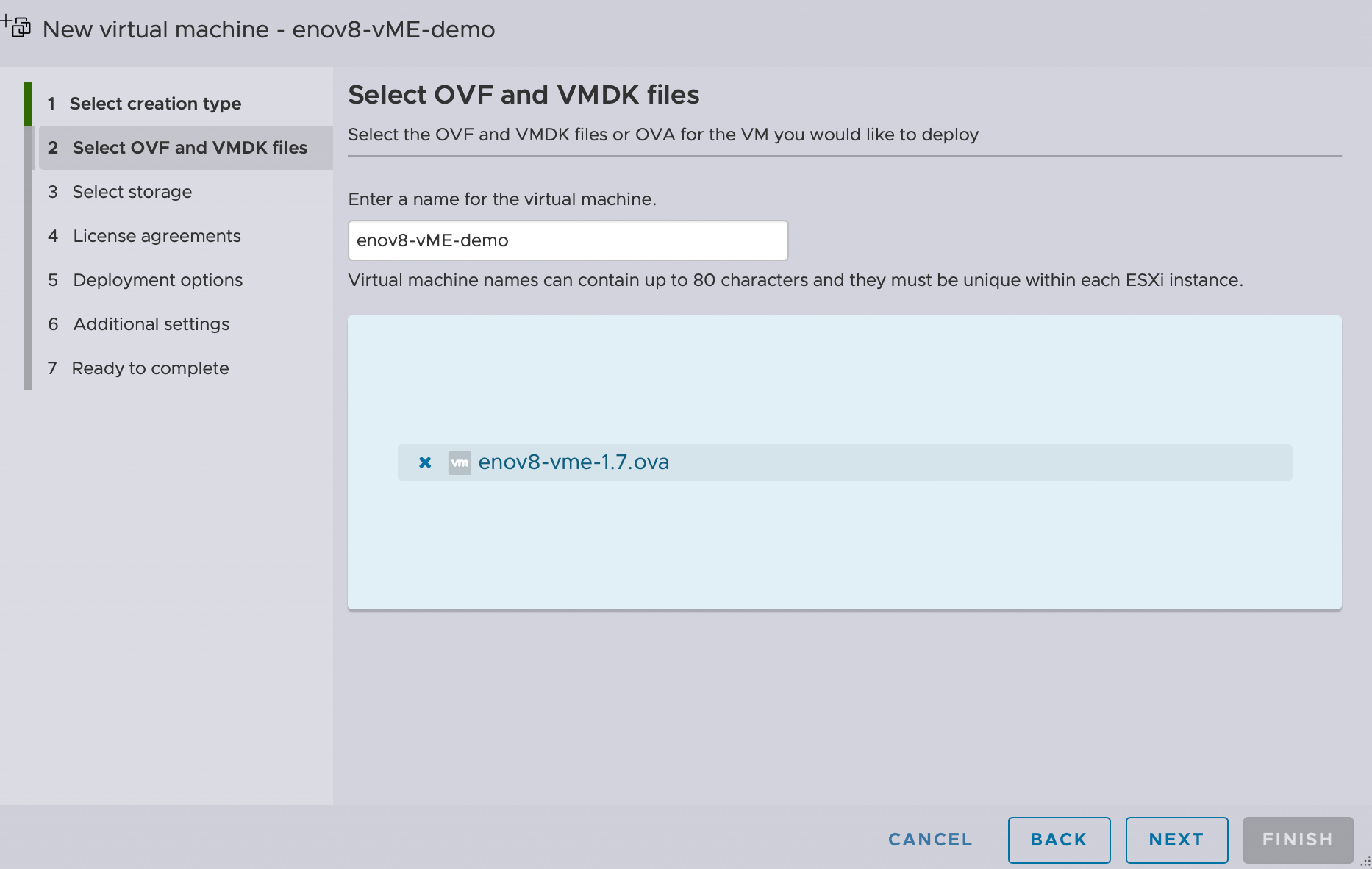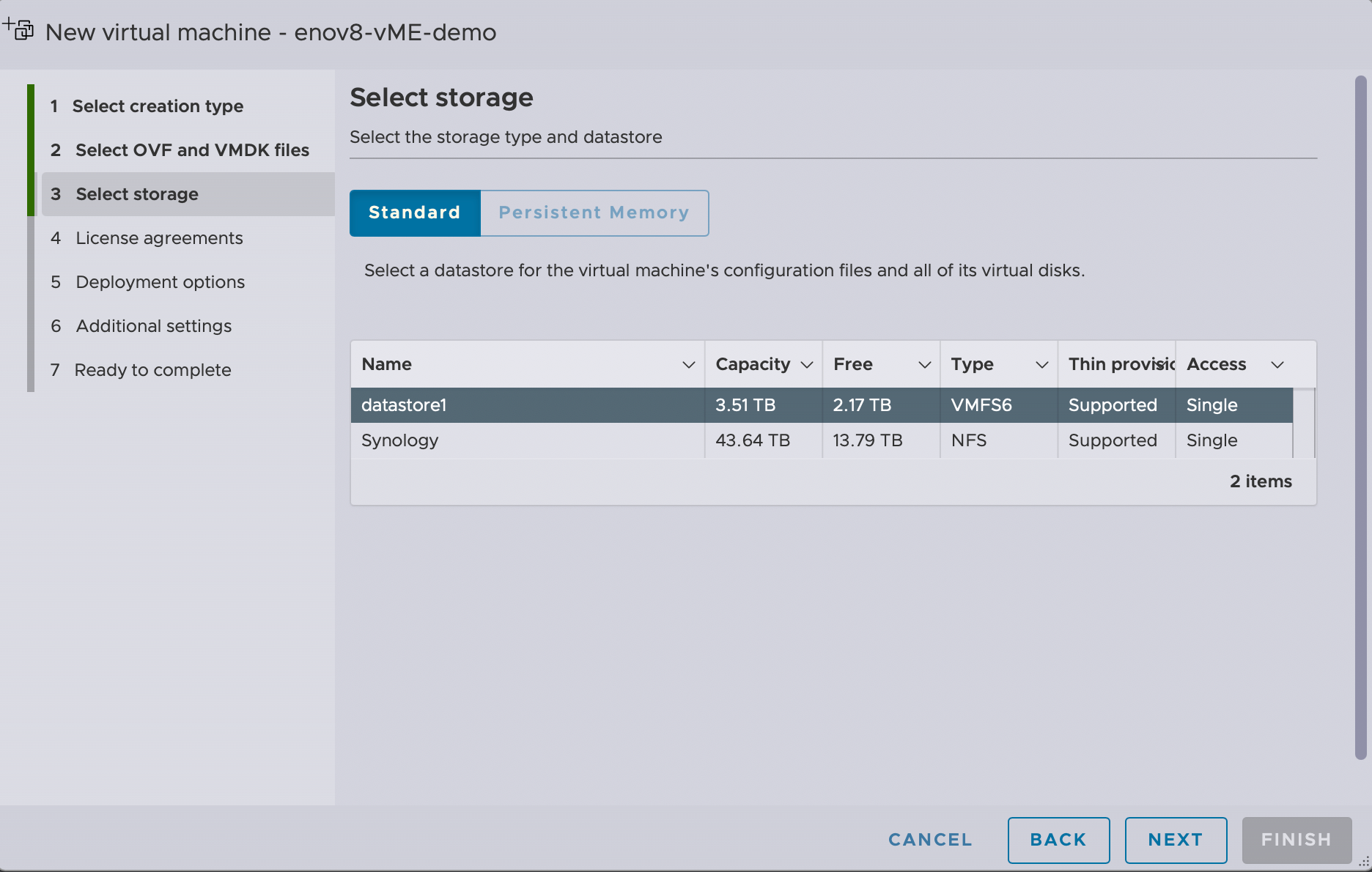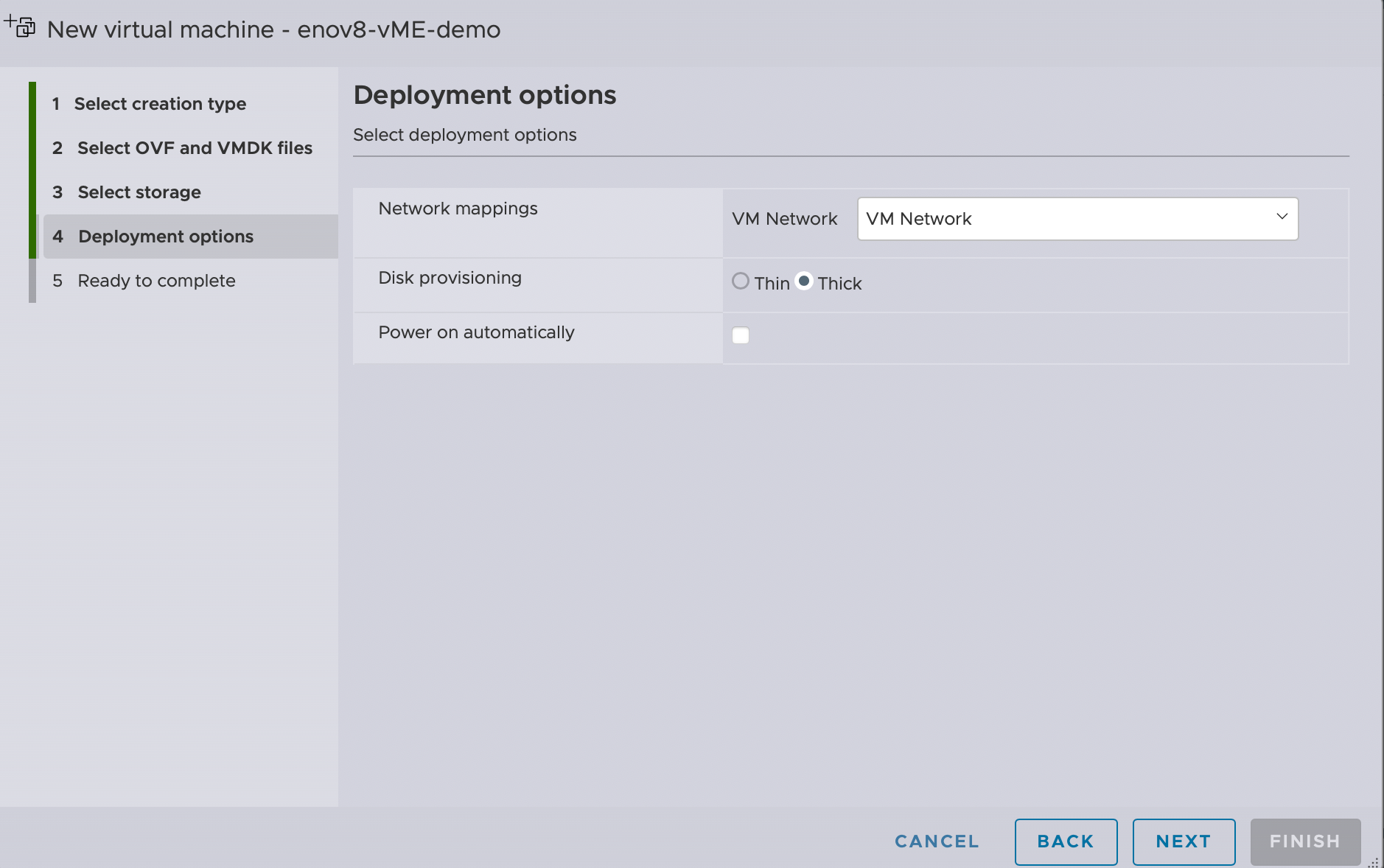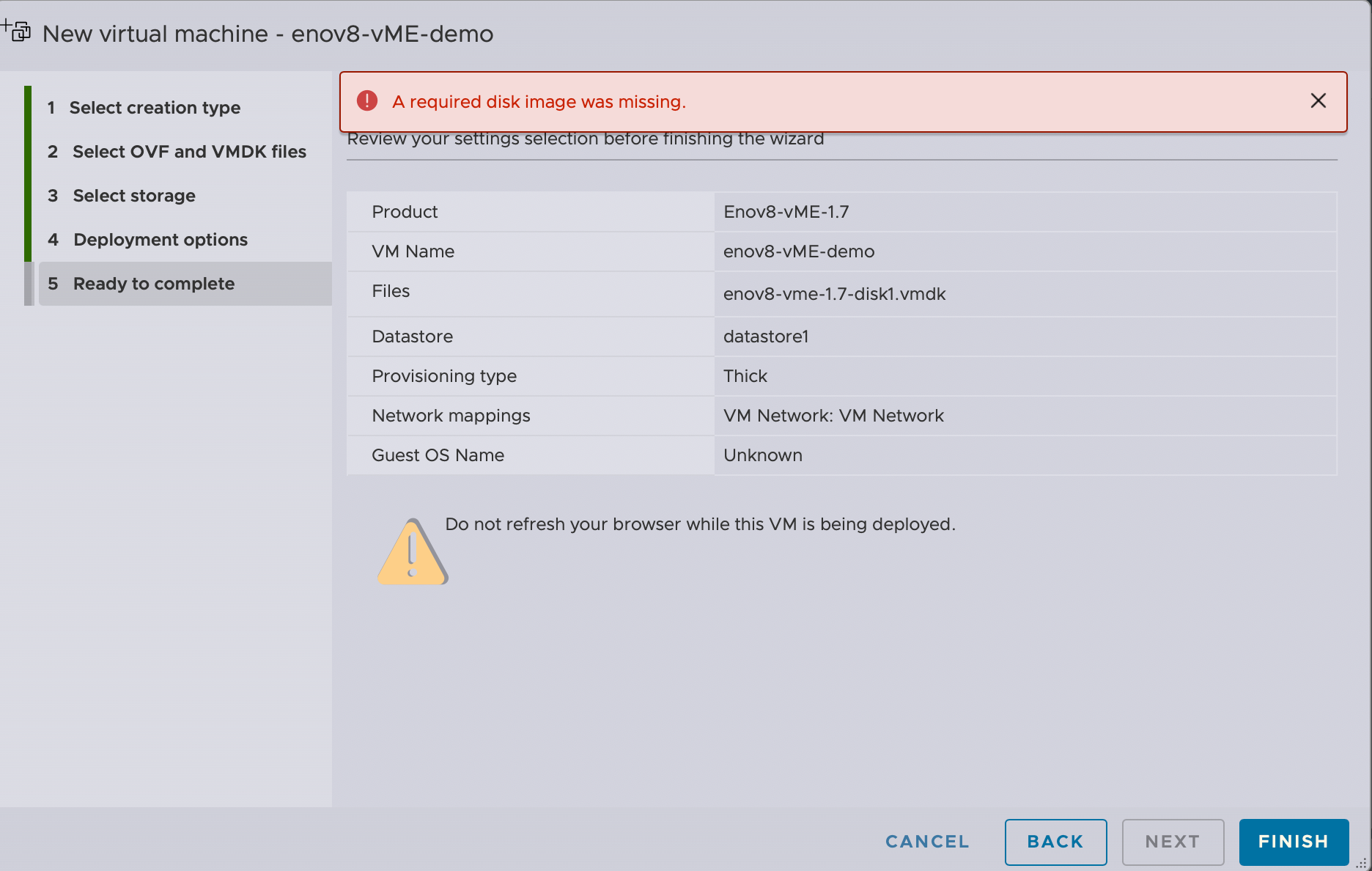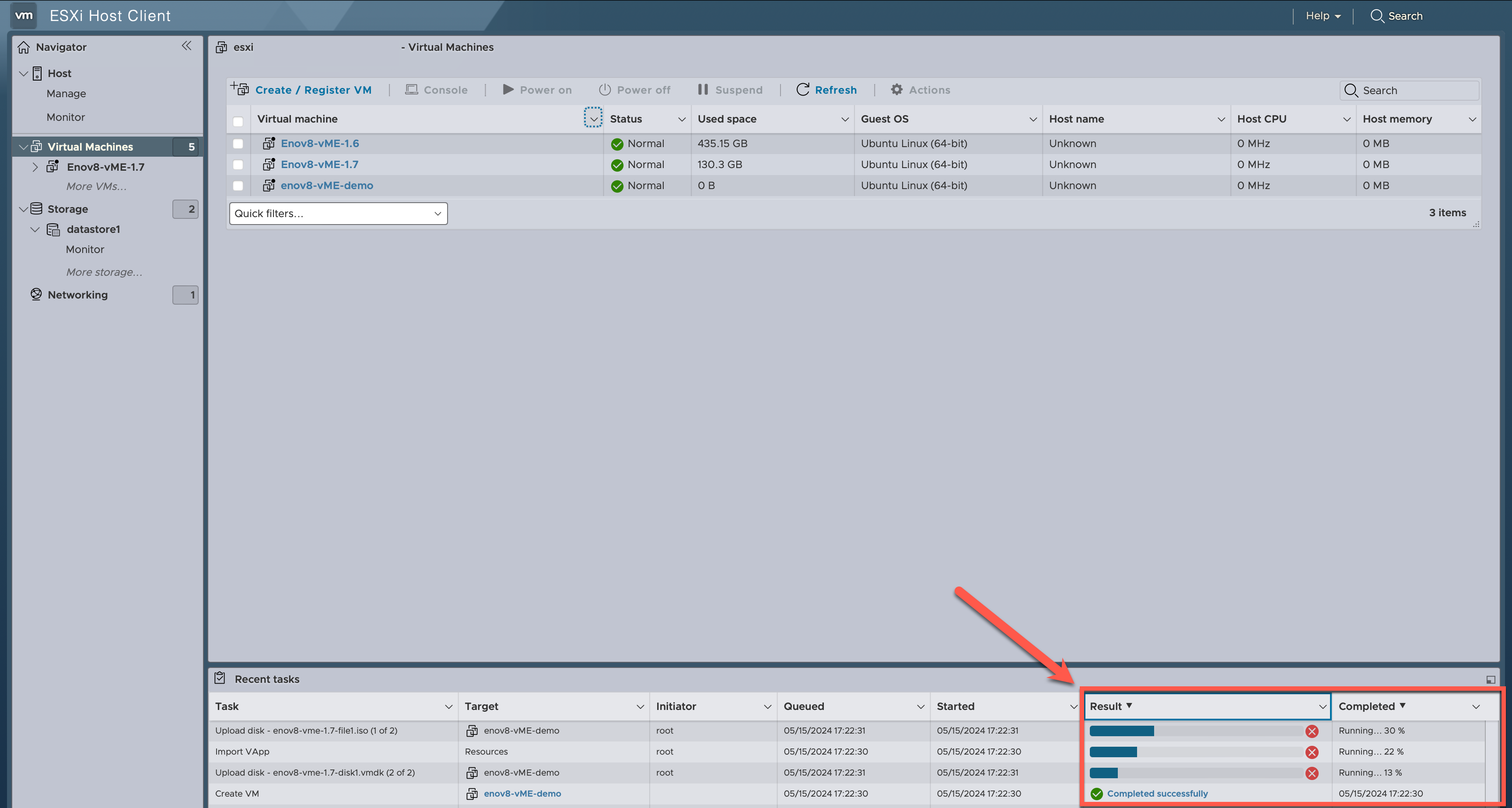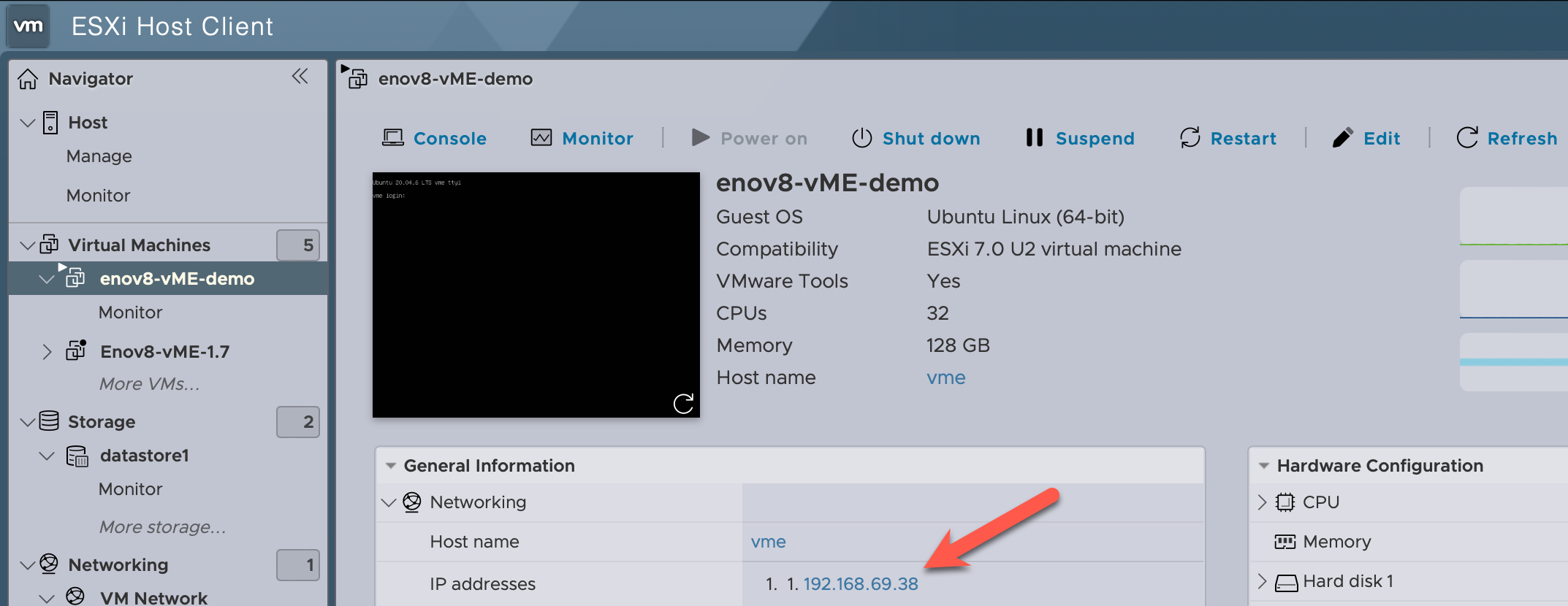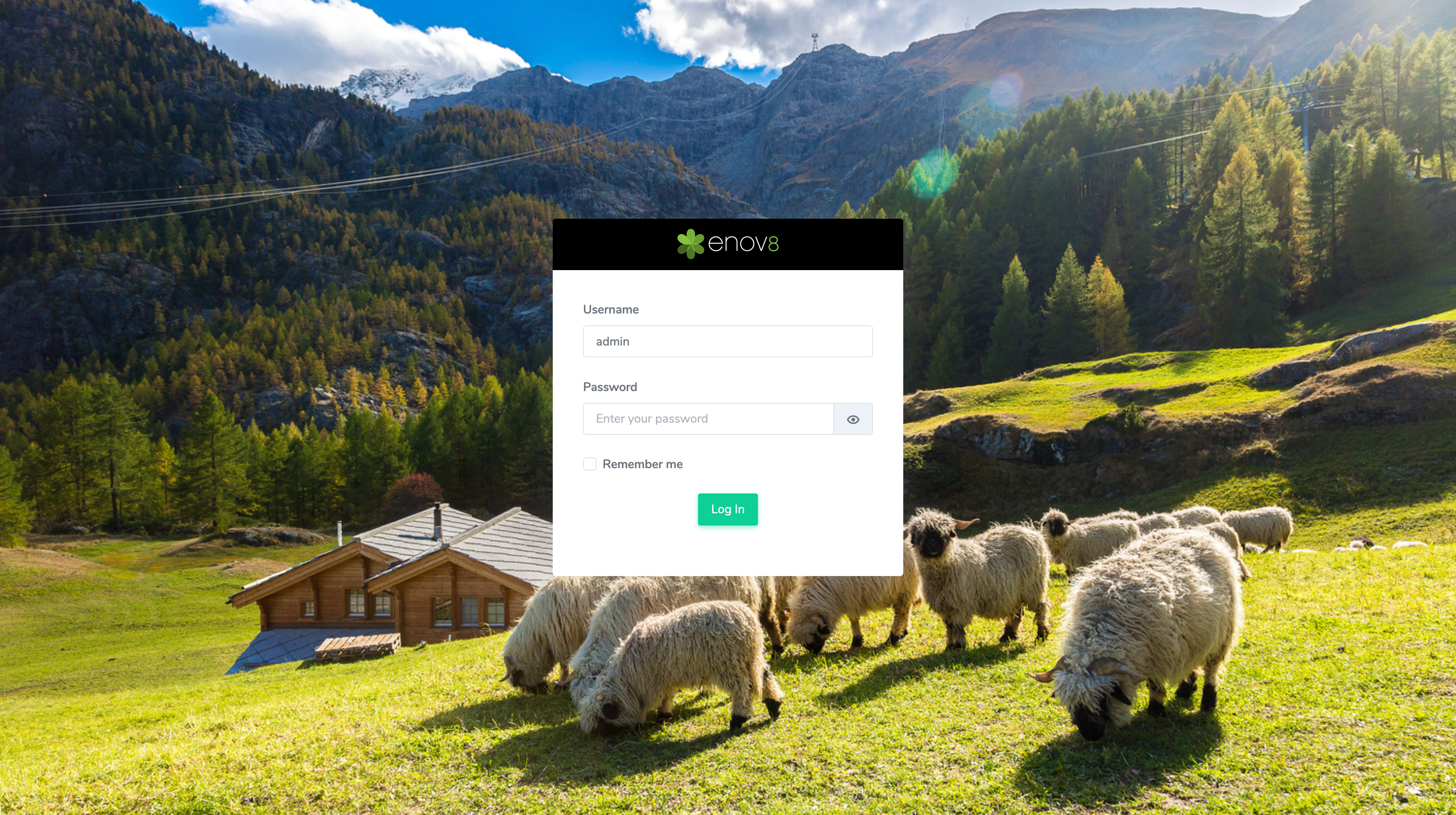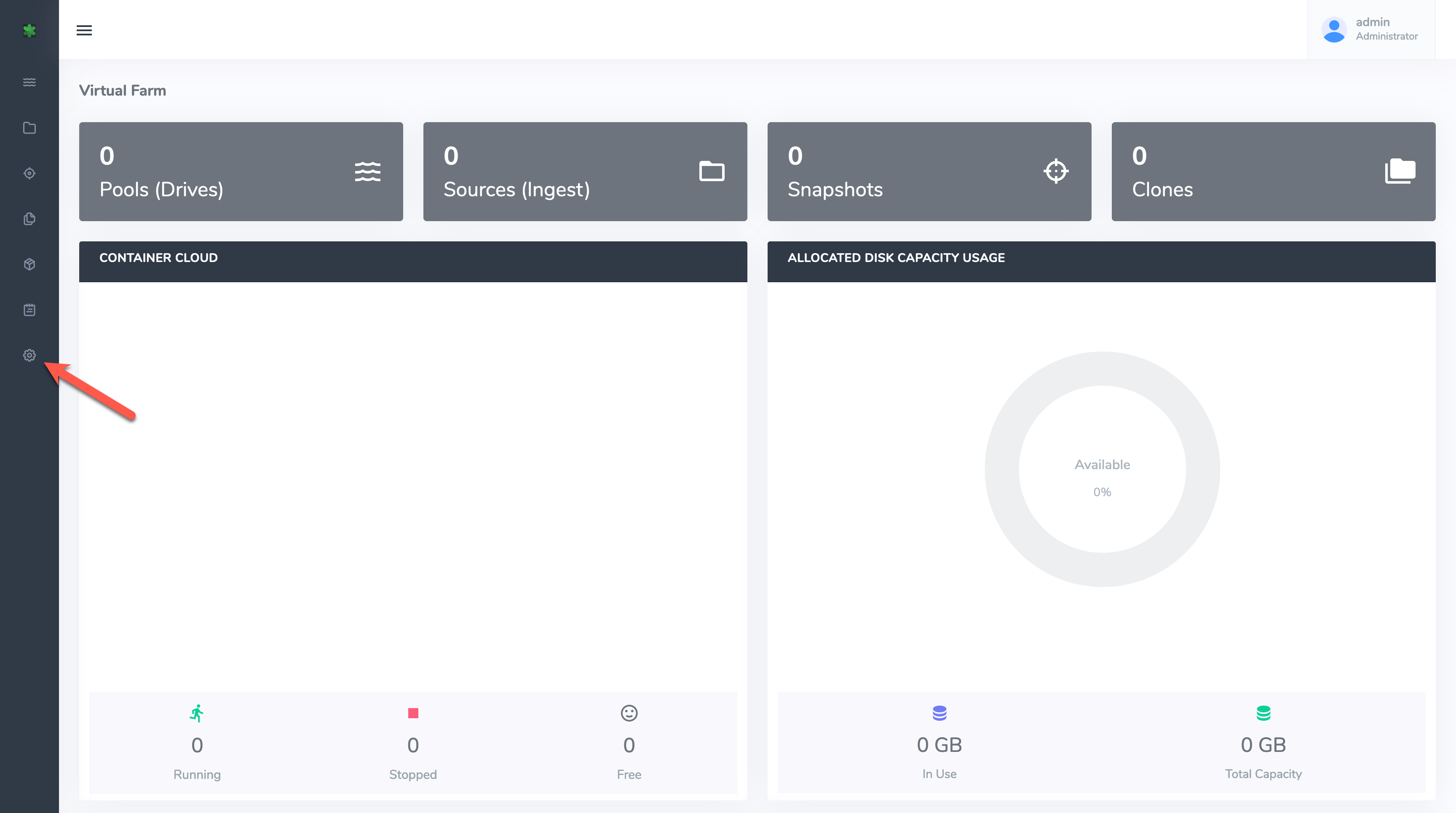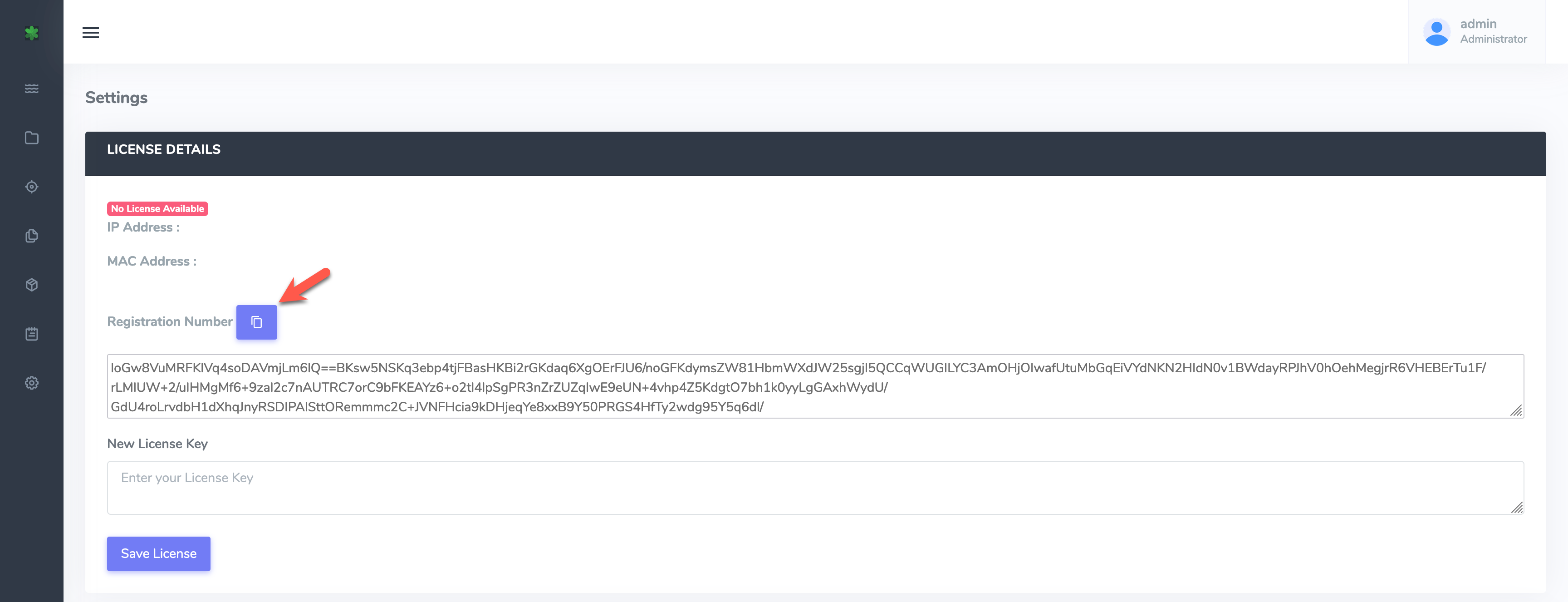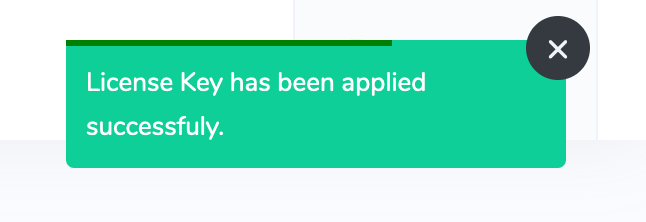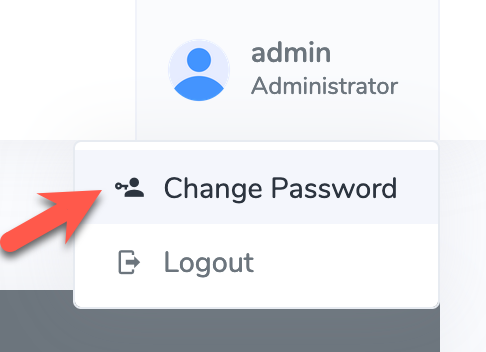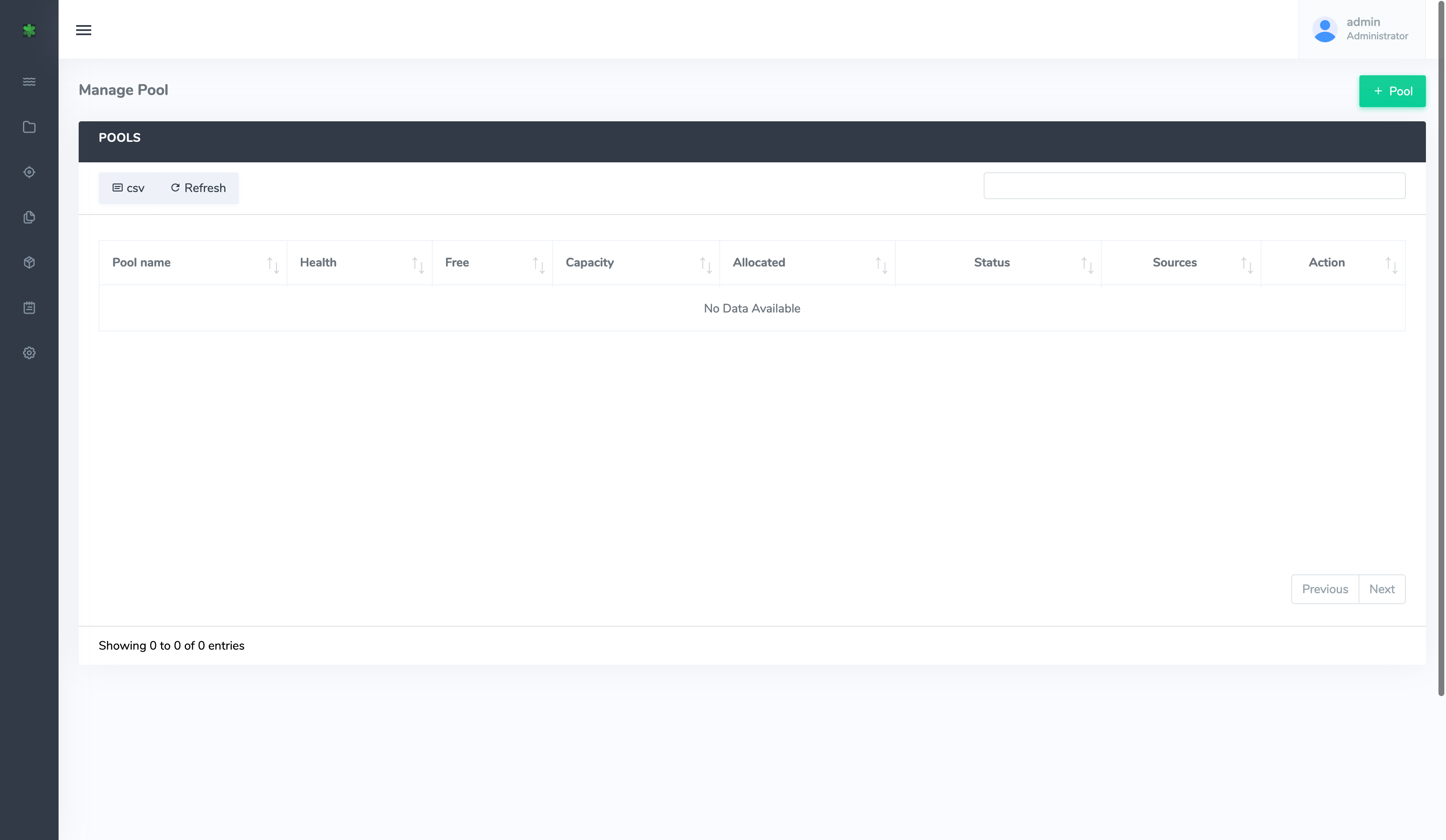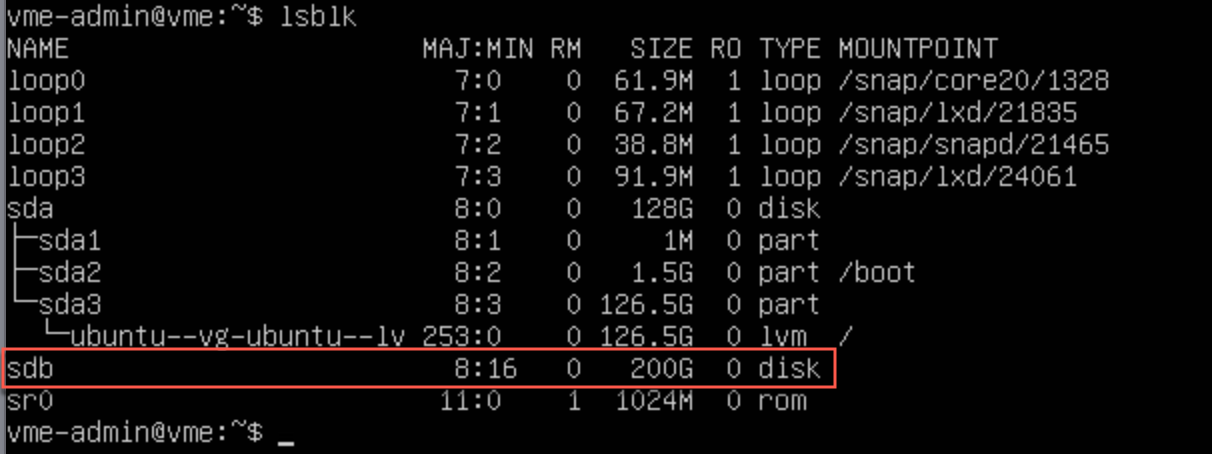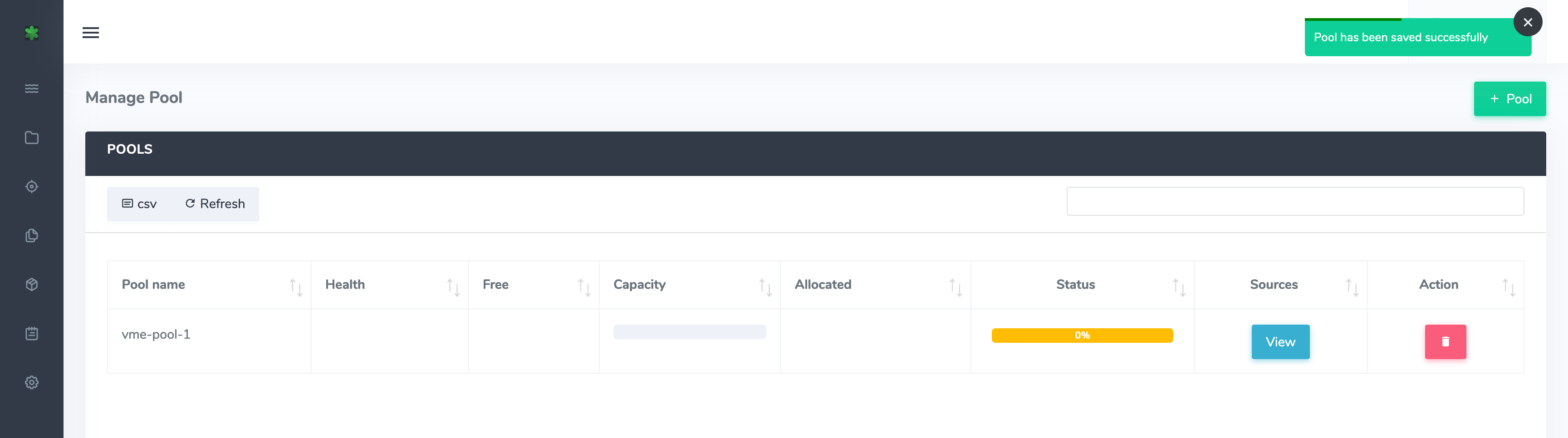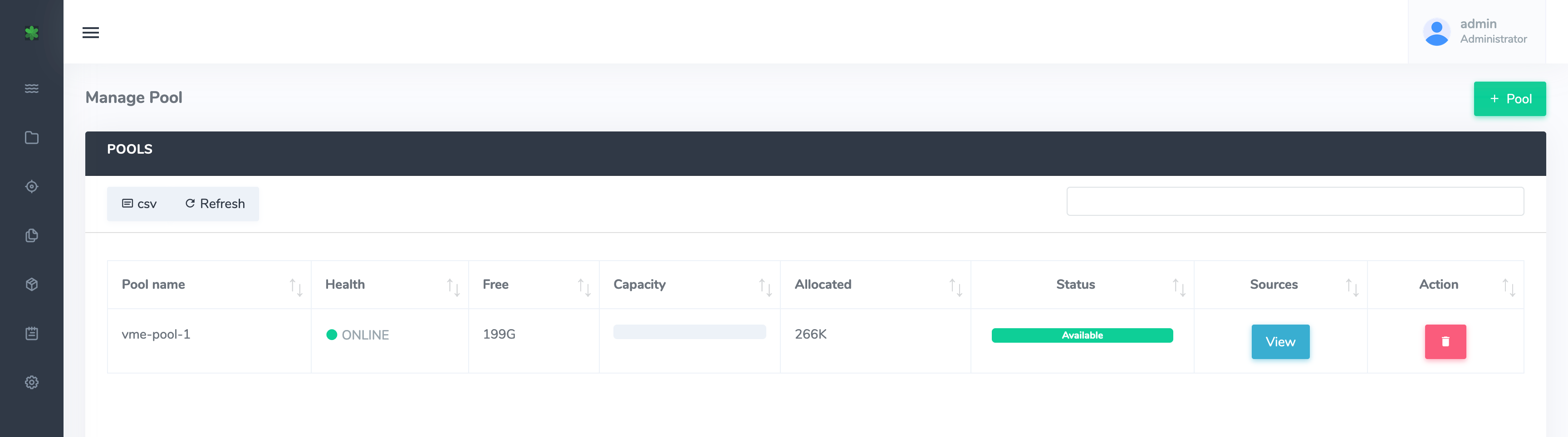VMWare Install & Getting Started Guide
Steps to Deploy vME on VMware ESXi.
1. Log In to ESXi Web Interface
- Open your web browser.
- Enter the IP address or hostname of your ESXi host.
- Log in with your administrator credentials.
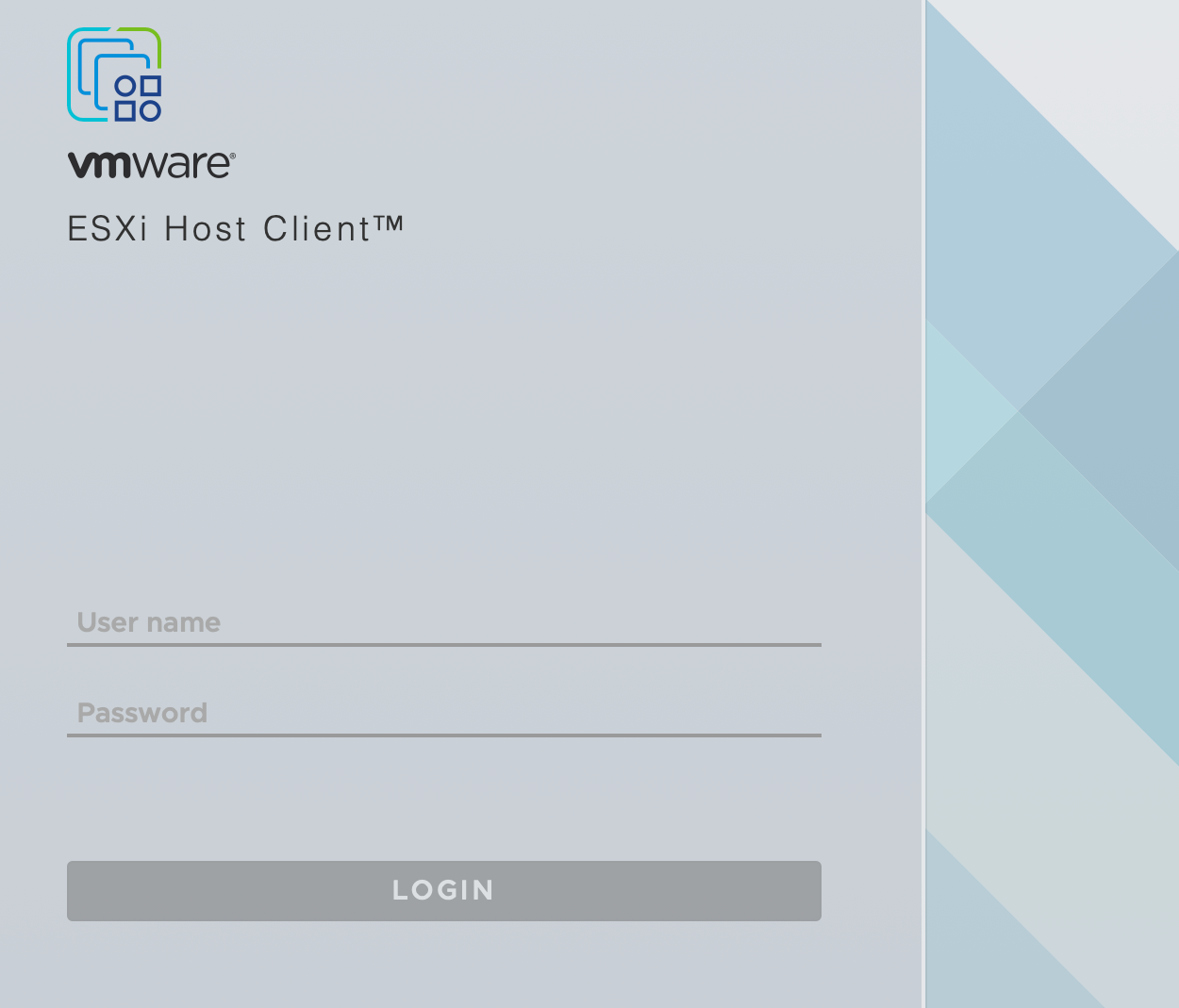
2. Navigate to Virtual Machines
- From the left-hand menu, click on "Virtual Machines."
- Click on the "Create / Register VM" button.
3. New Virtual Machine Wizard
3.1 Select Creation Type
- Select "Deploy a virtual machine from an OVF or OVA file" and click "Next."
3.2 Select Files
- Name the new VM.
- Click "Click to select files or drag/drop" to browse for the OVA file on your local machine.
- Select the vME Appliance .OVA file and click Next.
Contact your enov8 representive for the latest vME release .OVA file.
3.3 Select Storage
- Choose the storage location where you want to store the VM files.
- Click "Next."
3.4 Deployment Options
- Review the deployment options and set the Network mapping to the relevent VM Network you wish vME to connect via.
- Set Disk provisioning to Thick.
- Click "Next."
Disk Provisioning MUST be set to Thick otherwise vME will not run correctly.
3.5 Review and Finish
- Review the summary of your settings.
If an error message appears stating "A required disk image was missing" you can disregard the error. This message is simply stating the .vmdk disk that is part of the .ova is not yet available on the VMWare ESXi host. This file will automatically start uploading when you click Finish.
- Click "Finish" to start the deployment process.
4. Monitor Deployment
- The deployment process will begin. You can monitor the progress in the "Recent Tasks" pane at the bottom of the web interface.
Do not refresh or close your web browser tab until the deployment is complete.
Once the deployment tasks are completed they should all show sucessful.
5. Update Configuration
- Right Click on the newly added VM and click "Edit settings".
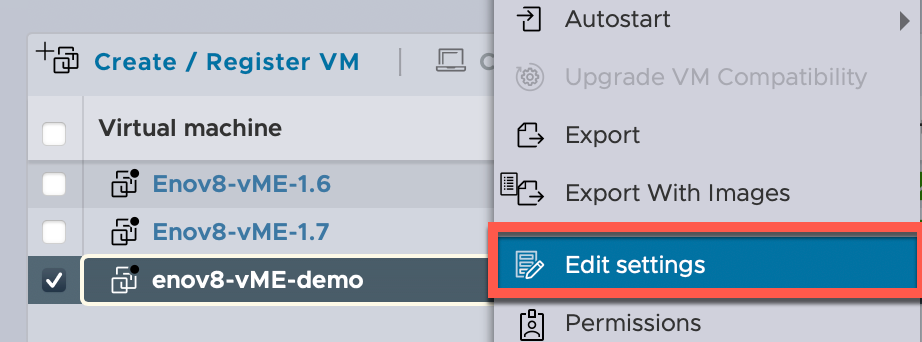
- Update the VM settings to match the recommended vME requirements of 32 CPU Cores and 128 GB Memory.
- Select Add hard disk. Under "New Hard disk" select the desired capacity for the vME pool that will contain your ingested and clone databases (e.g. 1024 GB).
Multiple disks can be added depending on your use case. vME can stripe multiple disks as a single or seperate storage pool(s). Note: The disks must be all the same size and performance if striping under the same pool.
6. Power On the VM
- Once the deployment is complete, navigate to the newly created VM.
- Click on the VM name to open its details.
- Click the "Power on" button to start the VM.
After some time the IP Address will be shown within the VM General Information > Networking section. If it doesn't click Refresh within the VMWare console.
Use this IP address to navigate to the vME web frontend.
vME Initialization and Registration
Login
- Open your web browser.
- Enter the IP address or hostname of your vME appliance you just deployed. (Example:
http://192.168.69.38orhttp://vme.domain.example)
You should see the below vME login screen.
Login with the default login details
- Username: admin
- Password: admin
Licence Registration
You should now be logged in to an unlicensed vME instance.
To obtain your licence registration number, navigate to the settings screen. (Bottom settings cog in nav tree).
Copy the registration number and send this to your enov8 representative or raise an Enov8 Support Request (Attaching your Registration Number) to request your vME appliance licence key.
Applying Licence Key
To apply your licence key (Once recieved). Navigate to the settings screen.
Paste the licence key into the "New Licence Key" area and click Save Licence.
You should see a message in the top right "Licence key has been applied sucessfully".
You're now ready to use vME.
Changing Admin User Password
It is recommended you change the default Admin password immediately after licensing vME.
In the top right corner, click the admin user dropdown tile.
Click Change Password.
A popup window will appear, enter your old password and new password and click Save.
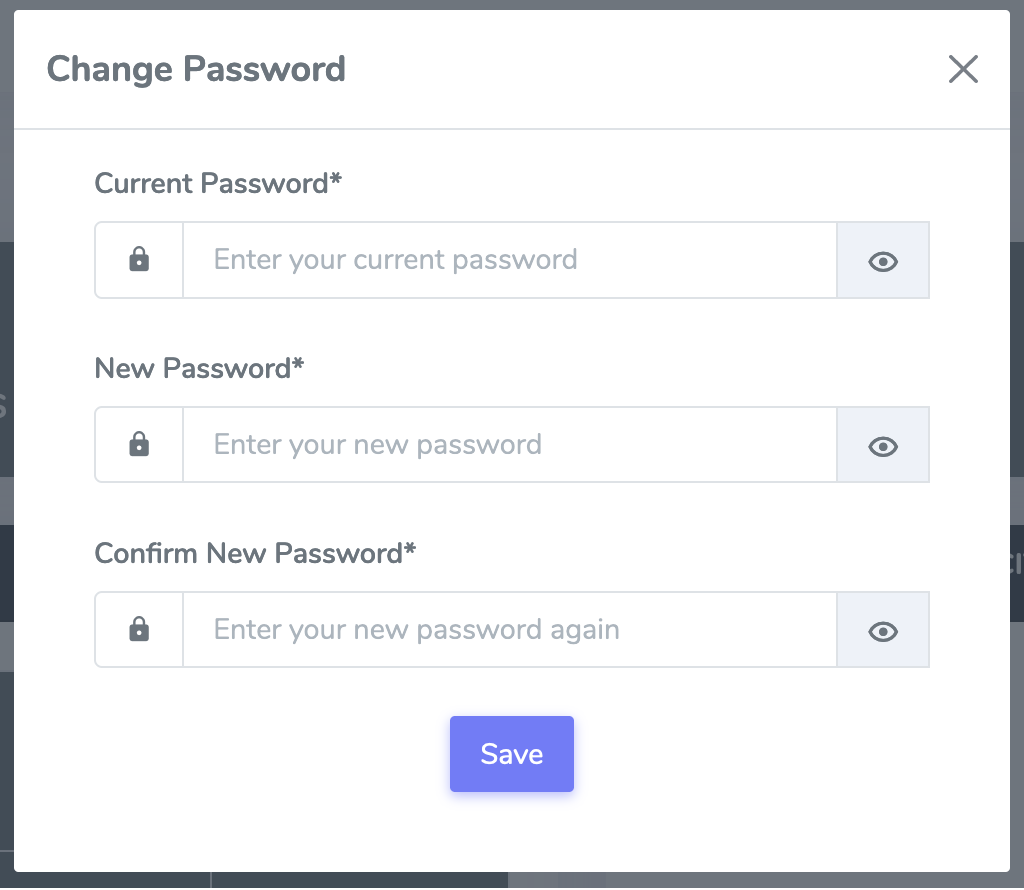
You should see a message in the top right "Password has been changed successfully".

Add First Pool
vME requires dedicated storage disk(s) to be formatted as vME Pools to ingest, snapshot and clone databases.
Navigate to the Pool screen of vME and click the + Pool button to add a Pool.
This will open the Pool Details popup.
Add a Pool Name and the Device Path of the disk(s) you added as part of step 5 of the VMWare deployment. (Refer next section "Determining Device Path" if unsure).
Pool Size does not need to be specified and is being phased out as an option within vME.
Example: If the disk name is sdb the device path would be /dev/sdb. If you have multiple disks to stripe as a Pool then seperate them with a comma. e.g. /dev/sdb,/dev/sdc etc.
Click Save.
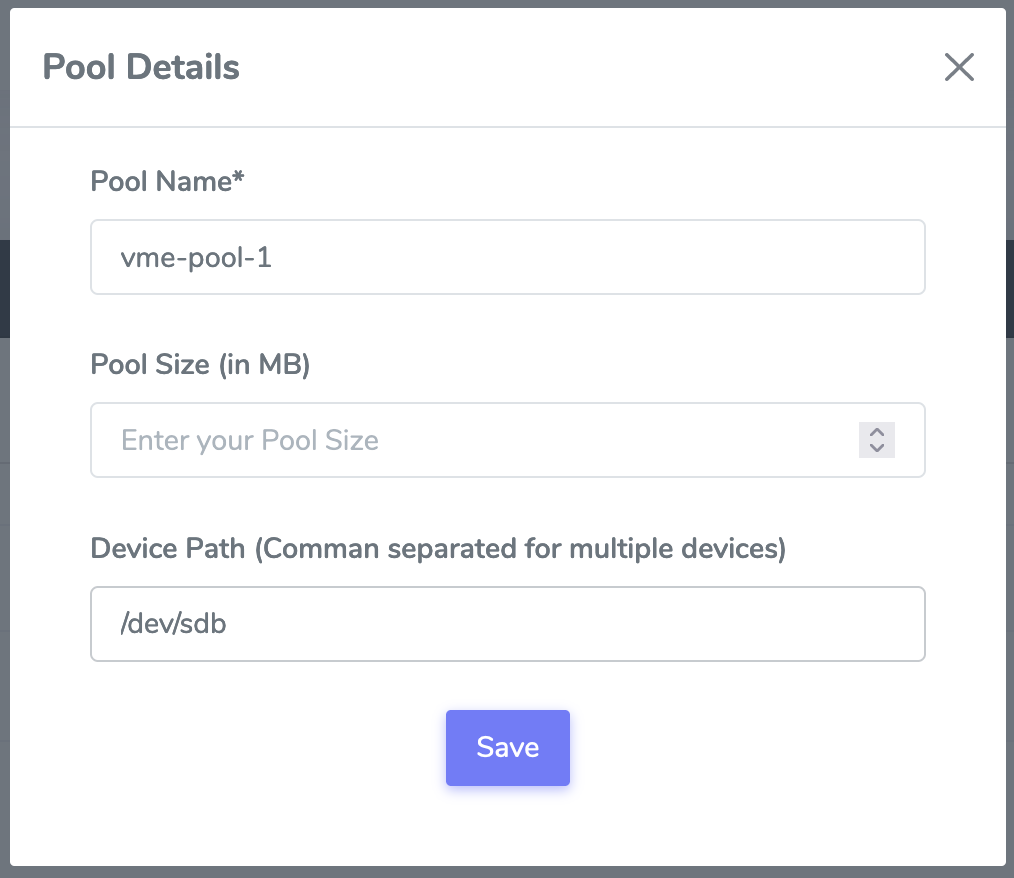
Determining Device Path
If unsure of the device path of your disks, SSH into your vME Appliance vm and run the lsblk command using a terminal application such as putty or the VMWare ESXi console.
In the below screenshot example the disk name is sdb. In this example the device path would be /dev/sdb.
Pool Creation
After clicking Save on the "Pool Details" popup the below screen will show the pool creating.
Pool creation should only take a few minutes to complete. On successful pool creation the pool will show as available.
vME is now setup and ready for use. Please refer to the next sections on "Creating a Source" within the MicroWeb and API areas to ingest data.