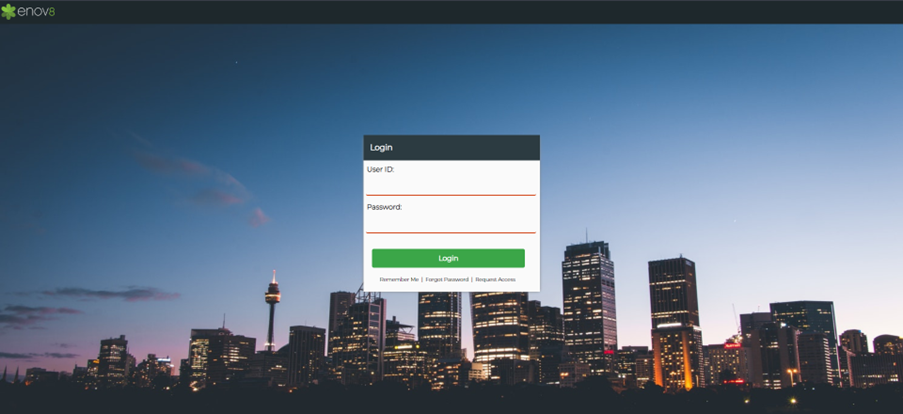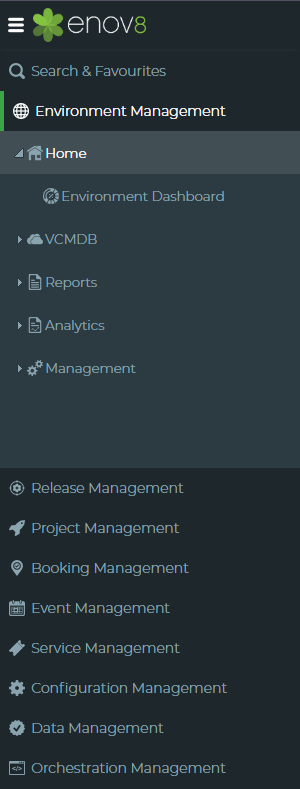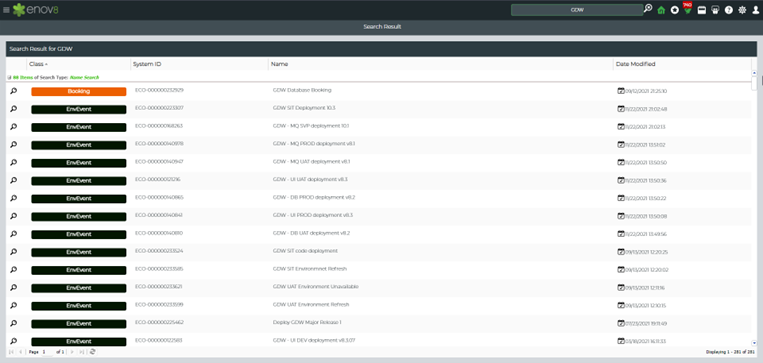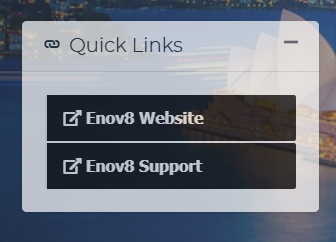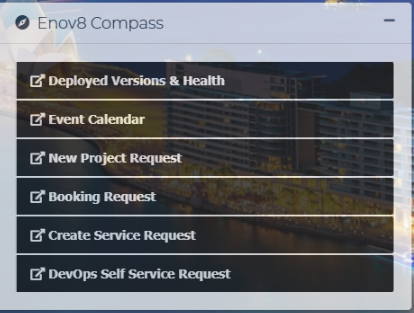Platform Overview
Let's discover Enov8 with our In-Browser Demo.
Introduction
The Enov8 Environment Management (EM) Suite focusses on a Holistic approach to IT & Test Environment Management utilising the Environment Management Maturity Index (EMMi) as a framework.The EM suite is designed with a modular structure, allowing optional features that are not essential to the core solution to be disabled if they are not relevant to your organization.
Login
You can also utilise the Request Access link to fill out a form to streamline your access to the solution.
Note that the Request Access function will create an inactive user and raise a notification for your system administrator to approve the newly created user account.
General Navigation
Once Logged in you will be presented with the Landing Page in the main section as well as the following areas.
- Navigation Tree – Menu for Navigating between the various Dashboards, Reports and Management areas within the solution modules.
- Global Search– For searching for all occurrences of a certain string. E.g., Database.
- Toolbar & Help – For accessing various user and administrative functions including Help documentation for the solution.
- Quick Links – Third Party links to access quickly. These can be edited by Edit Button on the home page by admin.
- Enov8 Compass – Quick Link to Enov8 Ecosystem Reports & Forms.
Navigation Tree
By clicking on the navigation icon in the top left icon, the navigation tree will be expanded. From here you can Search for any functionality that matches a certain string e.g., “Booking”. You can also open any of the Dashboards, Reports or Management screens by selecting them in the navigation tree.
Note: Certain modules or functionality may be disabled for your organisation or user role.
Global Search
You can at any time search for all objects that match a certain value.
Example: Searching for an application name like “GDW” will bring up all objects relating to GDW.
You can clear the search by navigating away from the Search Result screen or clicking the clear filter icon to the right of the global search bar.
Toolbar & Help
The table below describes what each icon and function does within the solution.
Quick Links
Quick Links provide easy access to third-party URLs and can be edited by the admin using the Edit button on the home page.
Enov8 Compass
Quick Link to Enov8 Ecosystem Reports & Forms.