Microsoft Teams
Overview
Integrating Microsoft Teams with Enov8 allows you to send real-time notifications directly to a Teams channel whenever specific events such as create or update alerts occur within Enov8. This integration ensures that your team stays informed and up-to-date on critical activities, reducing the need to manually communicate updates.
The integration utilizes Enov8 Webhooks & Microsoft Team Workflows to automatically push notifications to a designated channel in Microsoft Teams, ensuring smooth collaboration and enhanced operational efficiency.
Prerequisites
Before integrating Microsoft Teams with the Enov8 platform, ensure the following prerequisites are met:
Microsoft Team Workflow Access and Permissions
- Ensure you have administrative access to setup a workflow in Microsoft Teams.
- Microsoft Teams Channel details which will recieve the notifications.
- Verify that Microsoft Teams is accessible via the internet or the necessary network configurations are in place for communication with Enov8.
Enov8 Access and Permissions
- Ensure you have the necessary permissions within Enov8 to configure integrations in Orchestration Management Module and access to Add-On section.
- Ensure you have access to setup webhooks within Enov8.
Integration Steps
Configure Teams Workflow
-
In your Teams application, open the Workflows app from the left navigation menu.
infoIf you don't see the icon, click the View more apps button (three dots icon).
-
Enter a descriptive title for your flow, such as "Enov8 Notification"
-
Click + New flow in the top right corner.
-
Select + Create from blank.
-
Add the trigger When a Teams webhook request is received to your flow.
-
In the Who can trigger the flow? field, select Anyone.
-
Click + New step.
-
Add the action Post card in a chat or channel.
-
In the Post as field, choose User.
-
In the Post in field, select Channel.
-
In the Team field, choose the team that includes your target channel.
-
In the Channel field, select the channel where you want to post notifications.
-
In the Adaptive Card field, use the expression
triggerBody(). -
Click Save.
-
Finally, open the trigger When a Teams webhook request is received and copy the HTTP POST URL value, as you'll need this for the next step.
Configure Enov8 Webhook Listener
The next step in this integration is to add the Microsoft Team Notification feature in Enov8 which will send alerts to Microsoft Team channel.
To add, navigate to Orchestration Management >> Administration >> AddOns
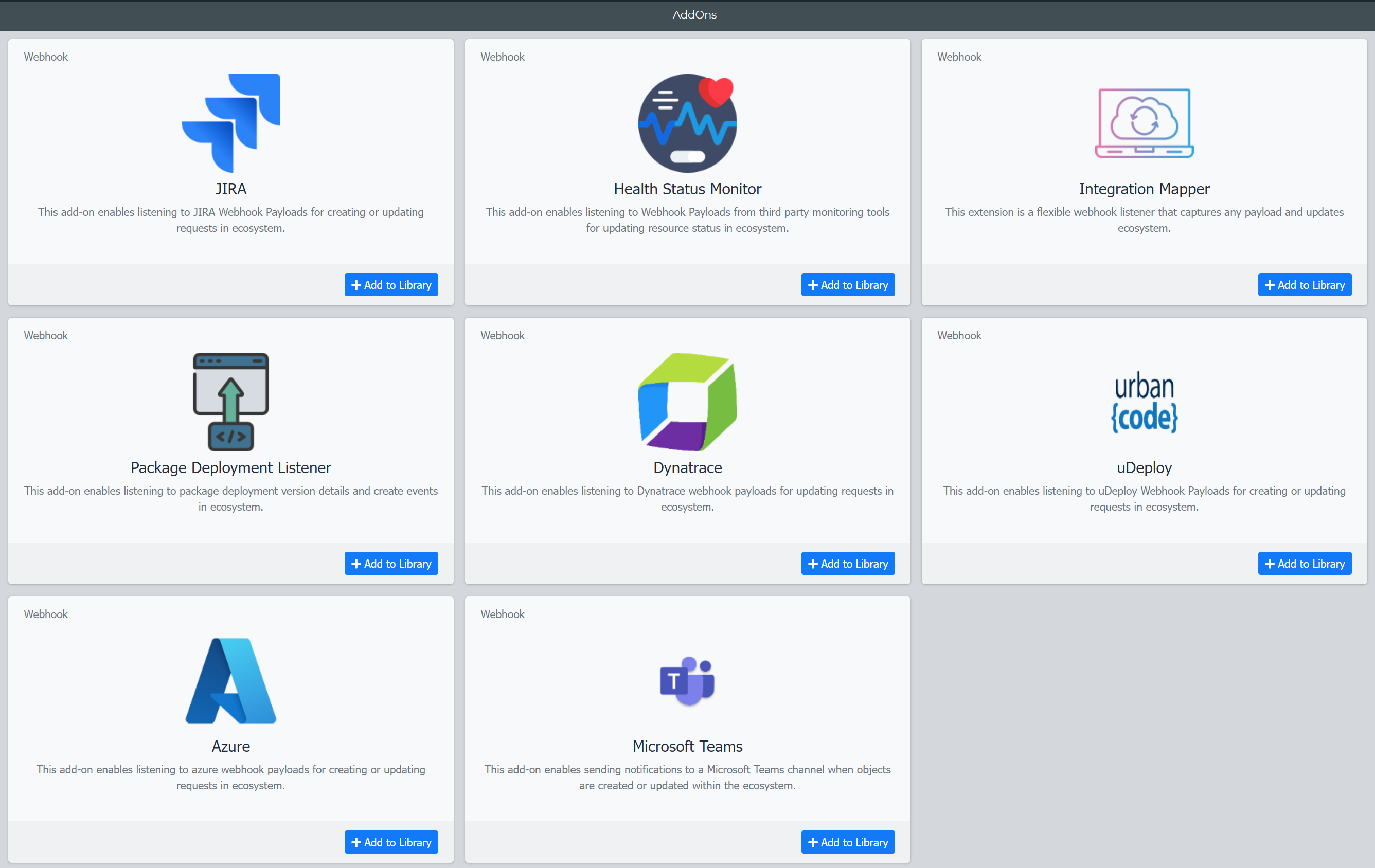
Click on "+ Add to library" on the Microsoft Team Panel.
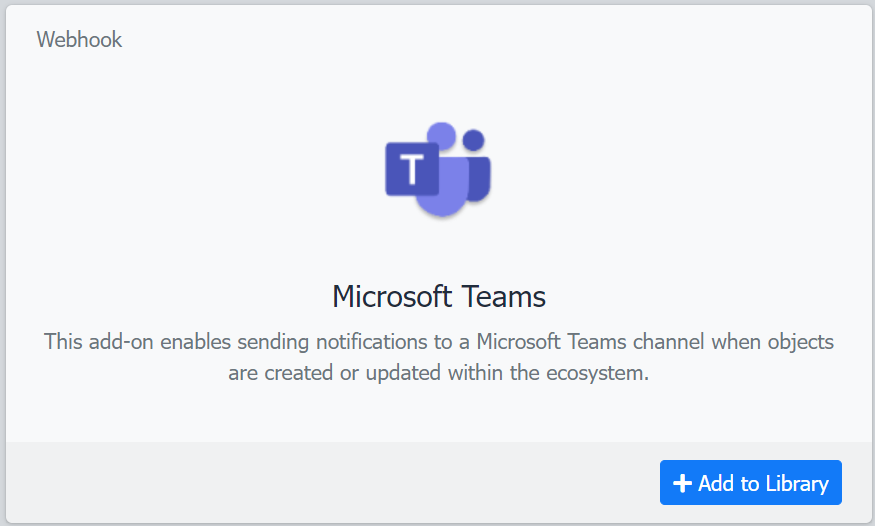
Provide a user friendly name for your listener and click "Save". This will add the webhook listener to Orchestration Manager Script Listing.
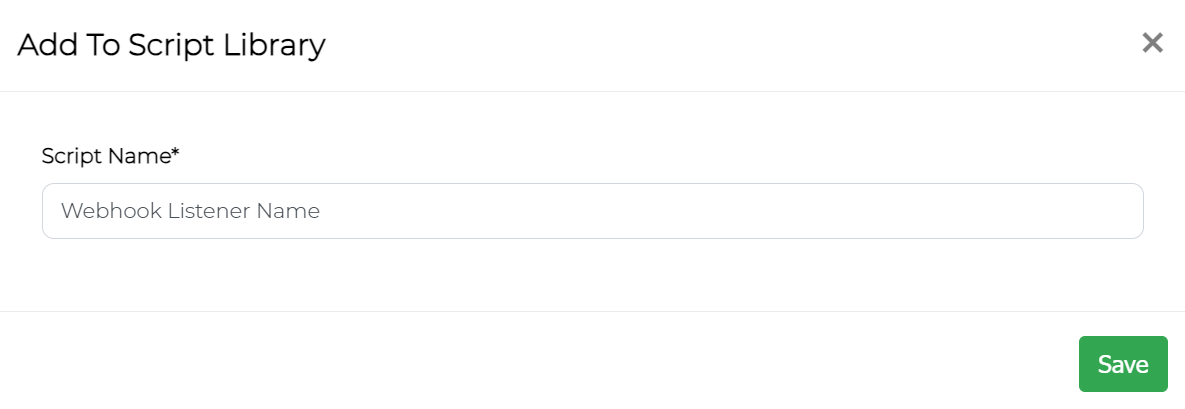
Now navigate to Orchestration Management >> Scripts >> Manage Scripts. In this section, you will see a list of all the scripts that have been configured in ecosystem. Locate the webhook listener script added by you in the previous step and make a note of the Script ID.
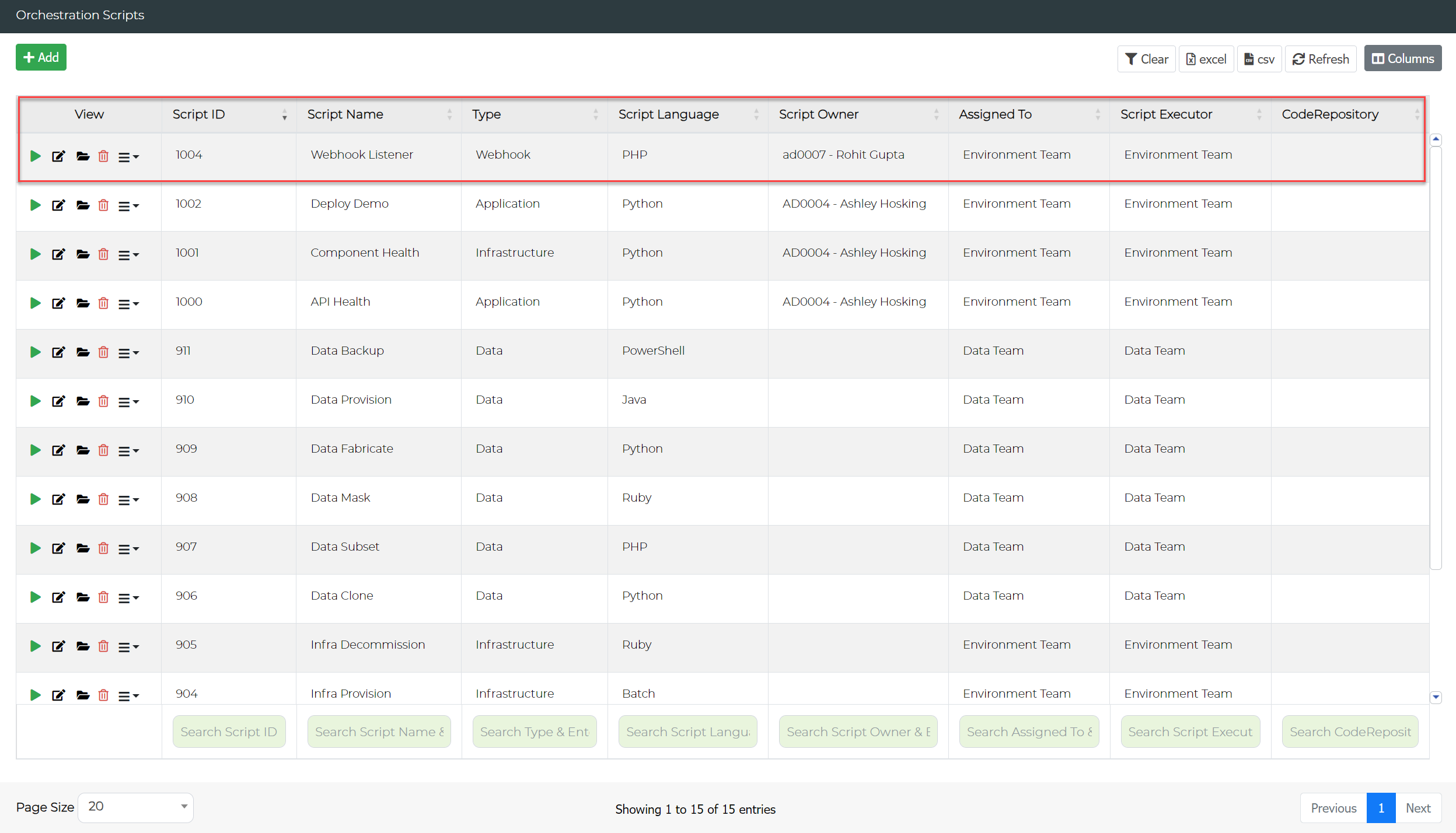
Replace the Script ID in the URL below with the above Script ID Value to form the webook URL for Enov8. Keep this URL available for the next step.
{vo url}/client/scripts/{Script ID}/index.php
To successfully integrate JIRA with Enov8, you'll need to set up webhooks in JIRA. If you're unfamiliar with how to create and configure webhooks, please refer to the official Atlassian documentation for detailed instructions:
This guide provides step-by-step instructions on how to create, configure, and manage webhooks in JIRA, ensuring that you can effectively send data to the Enov8 platform.
The next step in the integration is to configure the mapping in the webhook listener. To edit the mapping, click on the explorer icon in the listing.

Select config.json in the file dropdown. This will open the config in the file editor.
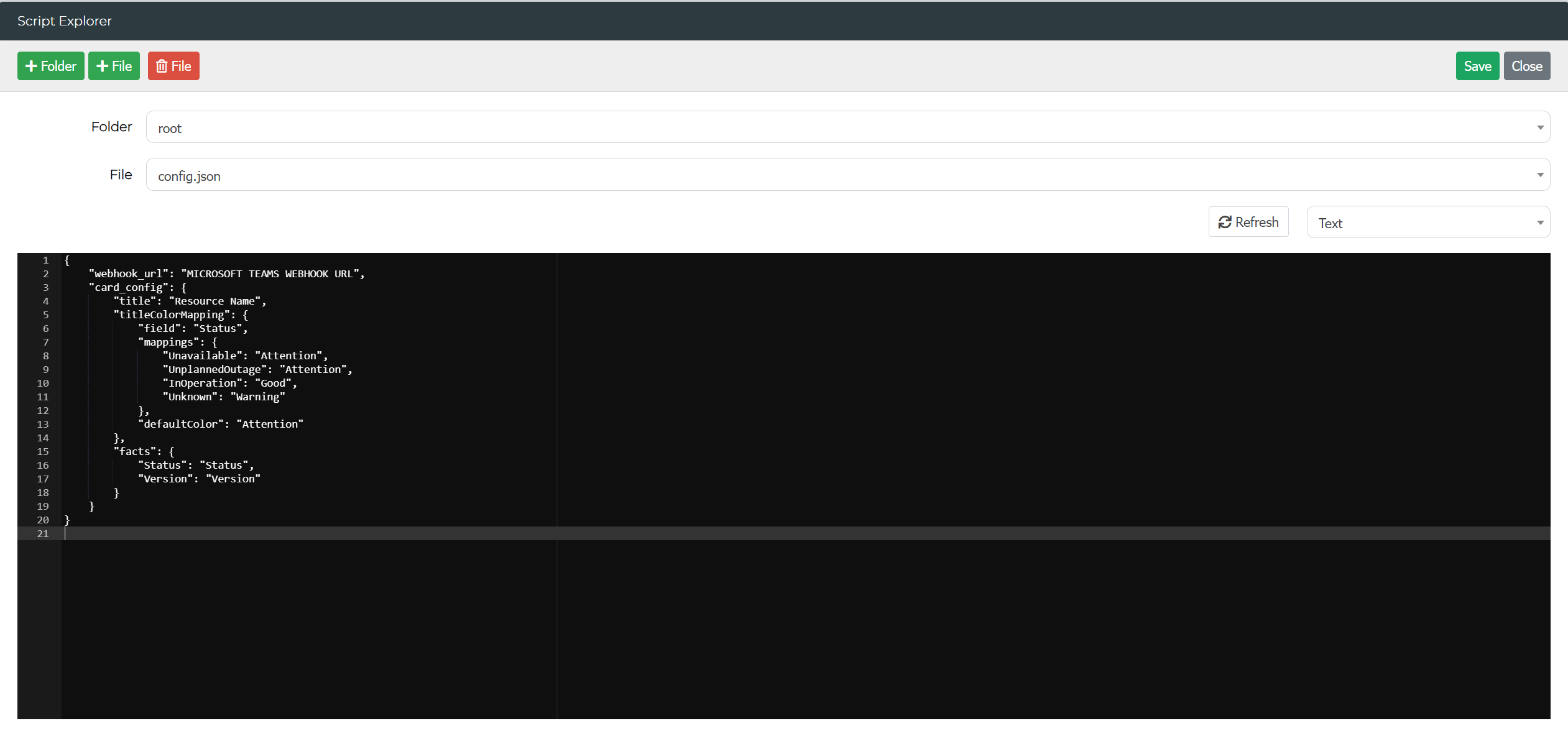
The next step is to configure the mapping for the fields that would be sent as part of the team channel alert.
Microsoft Team Alert Mapping Section
{
"webhook_url": "MICROSOFT TEAMS WEBHOOK URL",
"card_config": {
"title": "Resource Name",
"titleColorMapping": {
"field": "Status",
"mappings": {
"Unavailable": "Attention",
"UnplannedOutage": "Attention",
"InOperation": "Good",
"Unknown": "Warning"
},
"defaultColor": "Attention"
},
"facts": {
"Status": "Status",
"Version": "Version"
}
}
}
- Paste the microsoft team URL generated earlier as part of workflow setup in the "webhook_url" field of your configuration, replacing MICROSOFT TEAMS WEBHOOK URL in the provided JSON structure.
- Configure Card Layout
| Field | Description |
|---|---|
| Title | The "title" field defines the title of your notification card in Microsoft Teams. In this example, the card will display the Resource Name value as the title. |
| Title Color Mapping | The "titleColorMapping" field allows you to customize the color of the card's title based on the resource's status. The field that determines the color is "Status". The available colors in Microsoft Teams for title color mapping are:
|
| Facts | The "facts" section lists key details (facts) that will be included in the notification card in Teams. In this configuration, Status and Version are included. |
Configuring Enov8 Webhook for Alerts
In the final step of this integration, you need to configure webhook alerts within the Enov8 platform to trigger the webhook URL created in the previous step.
Steps to Add a Webhook in Enov8:
- Navigate to Configuration Management > System Administration > Webhook Management.
- Click on Add.
- Complete the form with the required details and click Save.
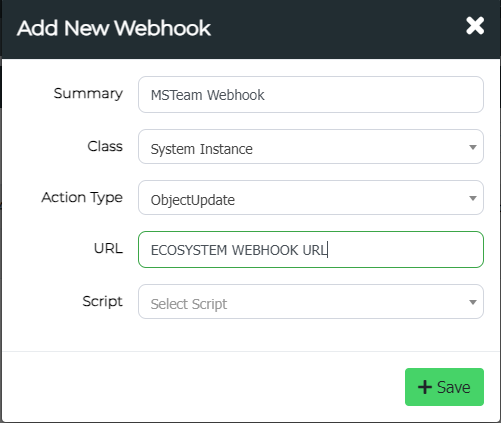
| Field | Description |
|---|---|
| Summary | A user-friendly name to identify the webhook. |
| Class | The class for which the webhook will be triggered. |
| Action Type | Defines the action (create or update) for which the webhook will be triggered. |
| URL | The Enov8 Microsoft Teams Add-On Webhook URL created in the previous step. |
Testing the Integration:
To test the webhook integration, create or update the object as per your webhook configuration. Ensure that you receive the corresponding alert in Microsoft Teams.