Installation Guide
Overview
This document provides a guide to the steps required to install and configure BBOT for a first-time installation.
For information on the architecture and technical requirements please refer to the BBOT Architectural High-Level Design (HLD)
Ensure that the installation is being performed on a brand-new installation of the operating system and the server is not shared with another application now or in the future.
Installation Steps
Please follow the below steps in sequence observing all important notes prior to running the step. Contact [support@enov8.com]{.underline}(mailto:support@enov8.com) if you
have questions on any of the below steps.
Step Instructions
Step 1: Download, Copy, and Extract Package to Installation Server
- Download the BBOT packages from the download links provided in this document.
- Copy the packages to a suitable temporary directory on the server such as the user's home folder or a temp directory.
- Important: This temporary copy/extract directory must be different from the target installation directory with 10GB+ of available space.
- Extract the installer.
- Example: Use the command
tar -xvf <FILENAME>.tar.gz.
- Example: Use the command
Step 2: BBOT Installation
- Navigate inside the
<Operating_System>_Installerfolder you extracted in step 1.3. - With a sudo user, run:
sudo bash installer.sh -m https://<server_ip_address>:8080/ Flags-d <destination>specifies the directory of beebot. Default: /enov8-s <destination>specifies the name of beebot. Default: beebot-m <api_endpoint>specifies the backend endpoint.-p <public_path>specifies the public path. Note: by default, BBOT API runs on port 8080.- Important: Install scripts MUST run by a sudo or root user otherwise installation will fail.
- Optionally after installation, you can check the
beebot_install_log.txtto validate if any errors were encountered during installation.
Step 3. Validating Installation
From an HTML5 Web Browser such as Google Chrome, browse to the URL [http://<SERVER_HOSTNAME_OR_IP>] (http://<SERVER_HOSTNAME_OR_IP>) where <SERVER_HOSTNAME_OR_IP> is the Server Hostname or IP Address of the server you just ran the install on and you should see the below screen.`
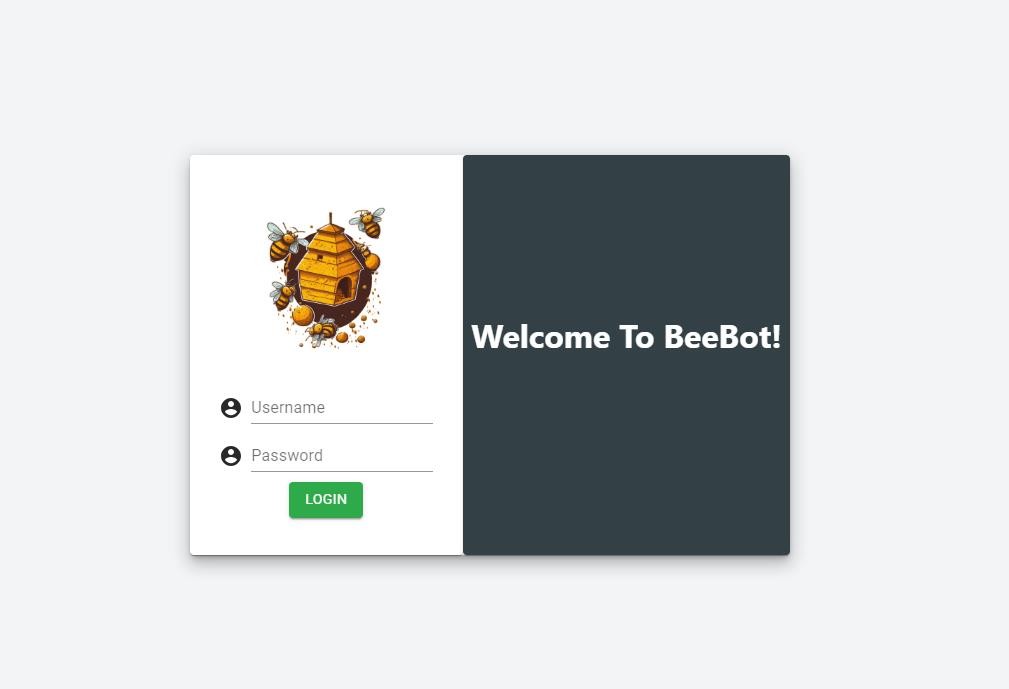
The default credentials when logging in for the first time are:
- User ID: admin
- Password: admin
Note: Passwords are case sensitive.