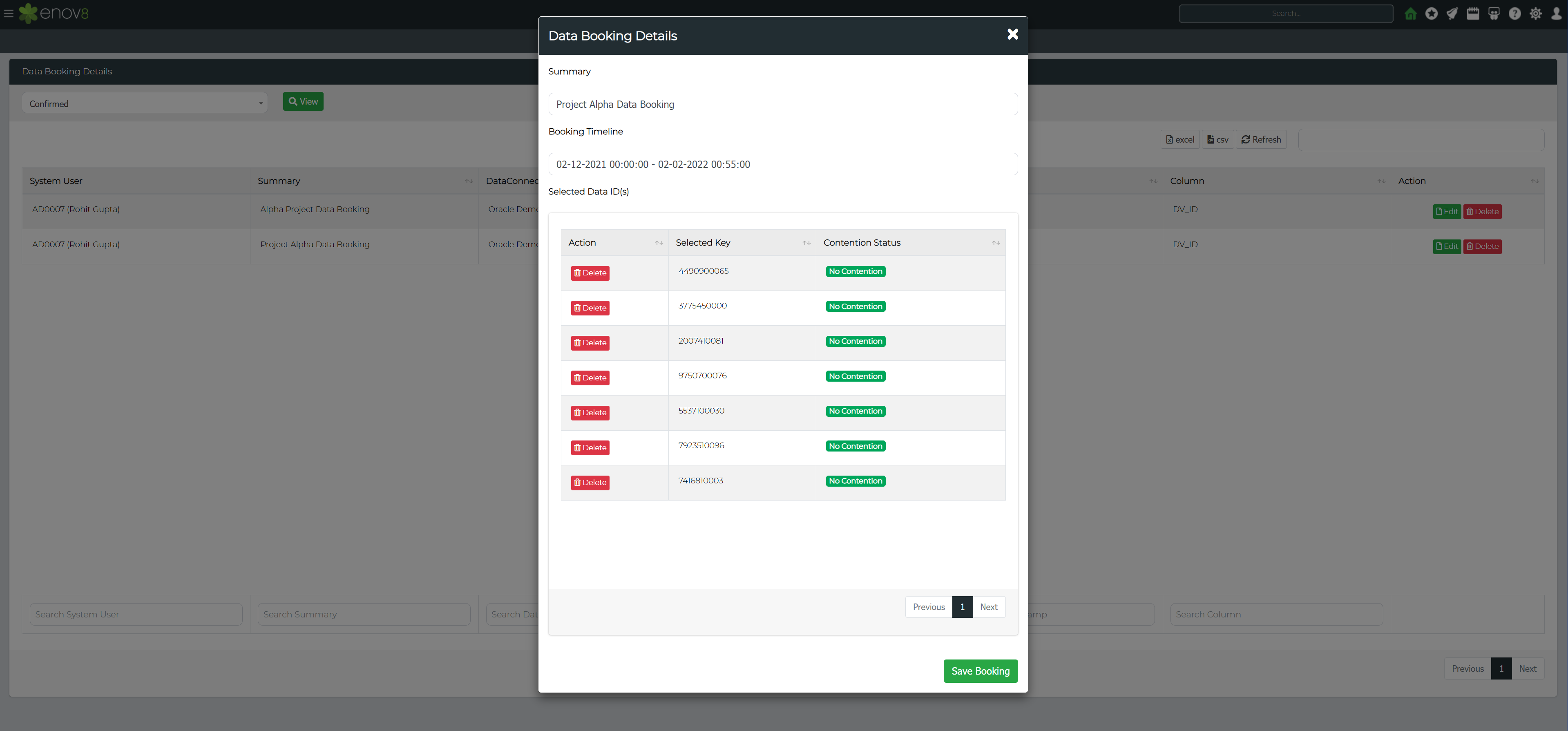Dataview
Overview of Dataview
The Dataview function allows a user to run SQL queries such as select statements from within the test data management suite. This can be useful as it allows a user to mine for test data once it's been masked.
View Configuration
Navigate to Dataview > View Configuration here you can Add to and Manage the Data SQL Library.
| Action | Description |
|---|---|
| Add New SQL | Opens a form that allows you to create a new View Configuration. |
| View | Allows you to run the SQL statement as part of the View Configuration. |
| Edit | Opens a form that allows you to edit an existing View Configuration. |
| Clone | Opens a form to duplicate the View Configuration. |
| Delete | Permanently removes the View Configuration. |
| Booking | Allows you to book data from your SQL view. |
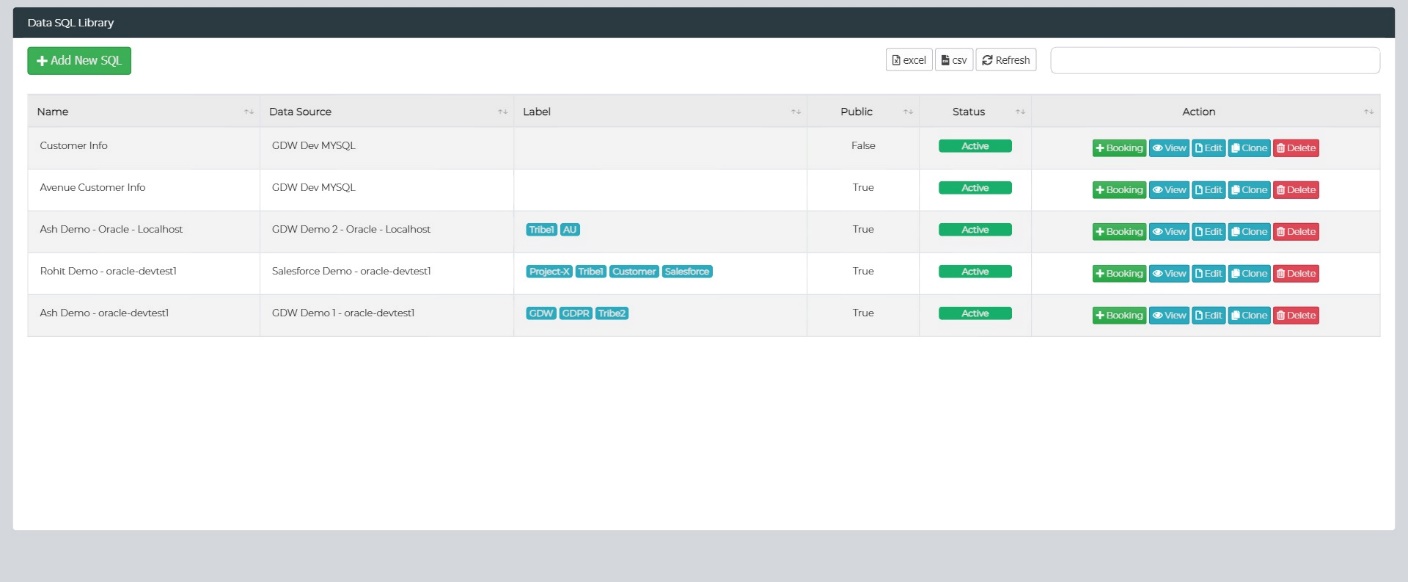
Below is an example of the Add New, Edit and Clone View Configuration/Data SQL form.
| Type | Description |
|---|---|
| Name | The name of the View Configuration. |
| DB Source Connection | The Data Source Connection you want to run the query against. |
| Public View | When set to true, the View Configuration will be exposed to the Execute/View Only "View Windows" area for less privileged users such as Standard Users. |
SQL: The SQL query you want to run.
Note: The SQL query must be in the correct format/language for the target database.
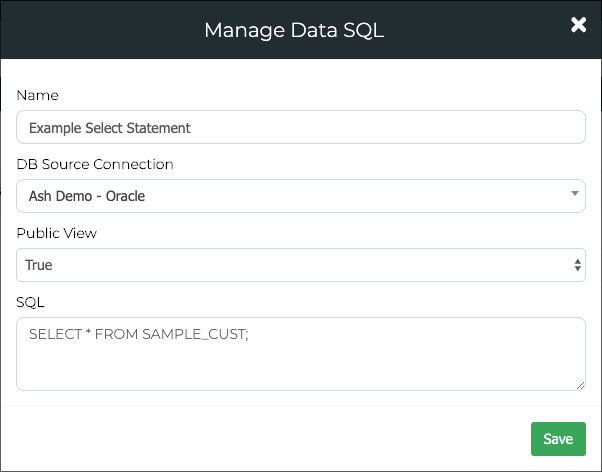
To Create a new Data Booking, simply click on the Booking icon in front of the Data View. Once the button in clicked, the data view will be executed, and data will be visible. Simply select the rows you want to book and click "Create Booking" button.
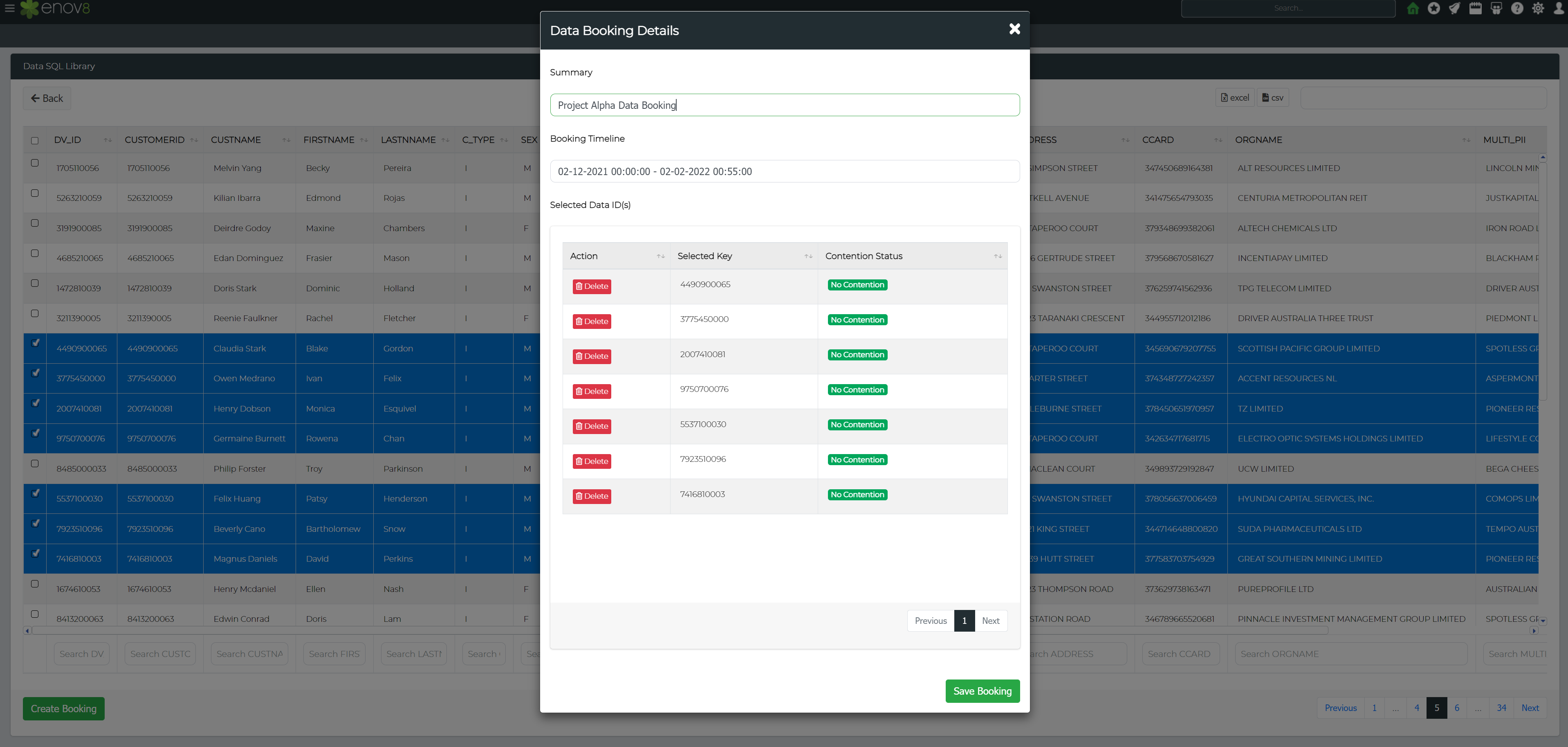
The create data booking view will automatically show the current contention status of the data along with the timeline. The user can change timeline as per requirement. On change of timeline the contention will re-checked. Please note that if any data is in contention, then that data will be automatically removed from the booking request once Save Booking is pressed.
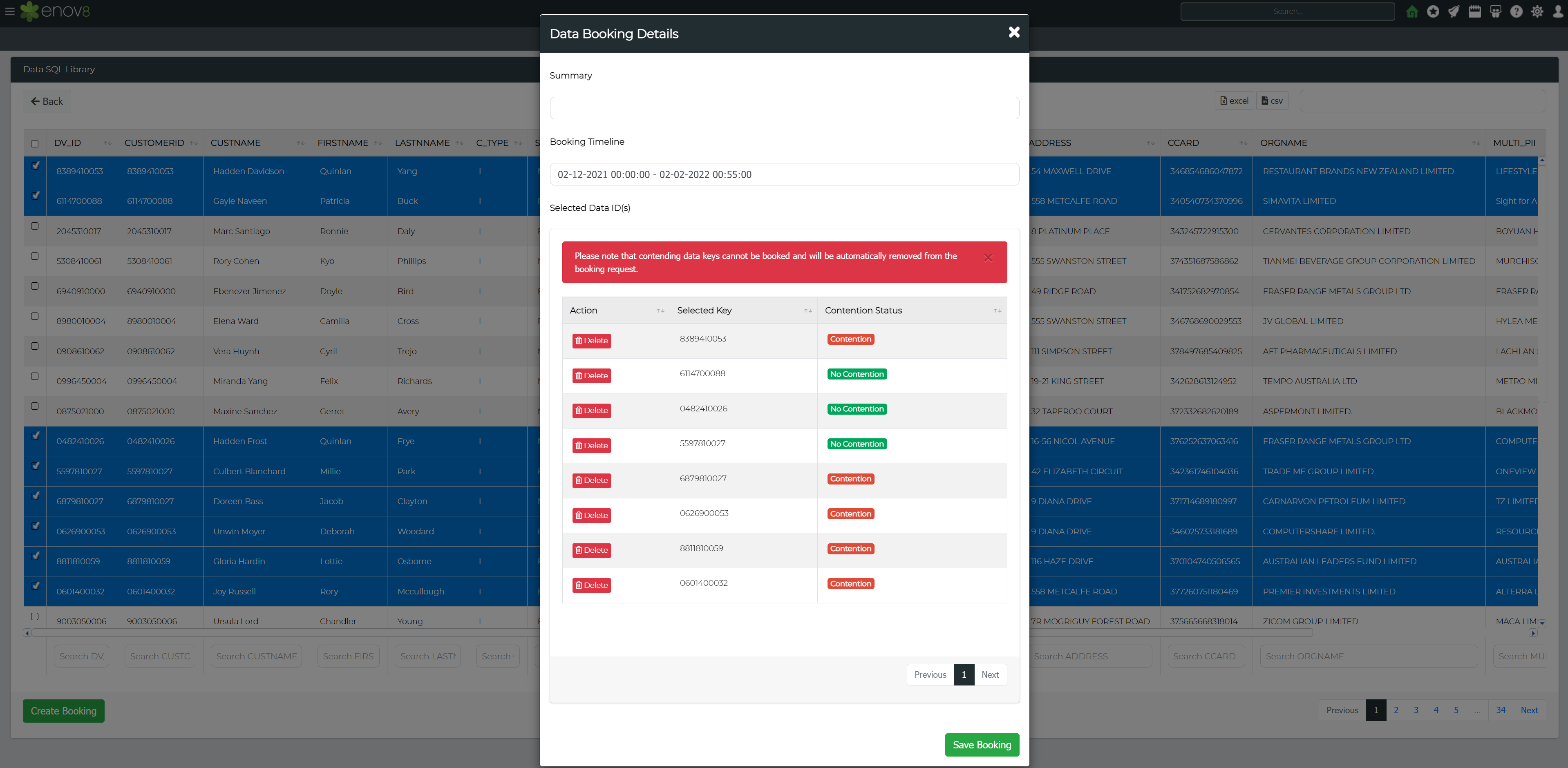
Contention View
View Windows
"View Windows" module allows the user to view all the data sql views which are available for everyone to use.
To access this module, simply navigate to Dataview > View Windows
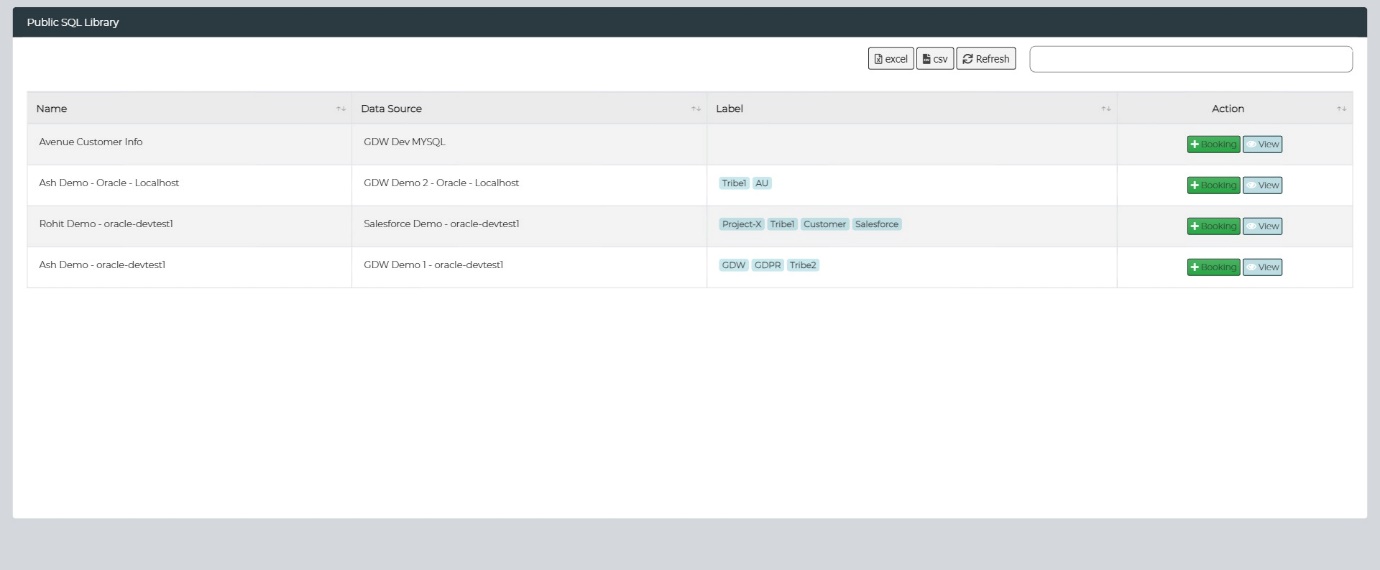
Manage Data Booking
This module allows user to manage their existing data booking. The user can modify their booking date or remove any items from their existing bookings.
Navigate to Dataview > Manage Data Booking to view and manage data bookings.
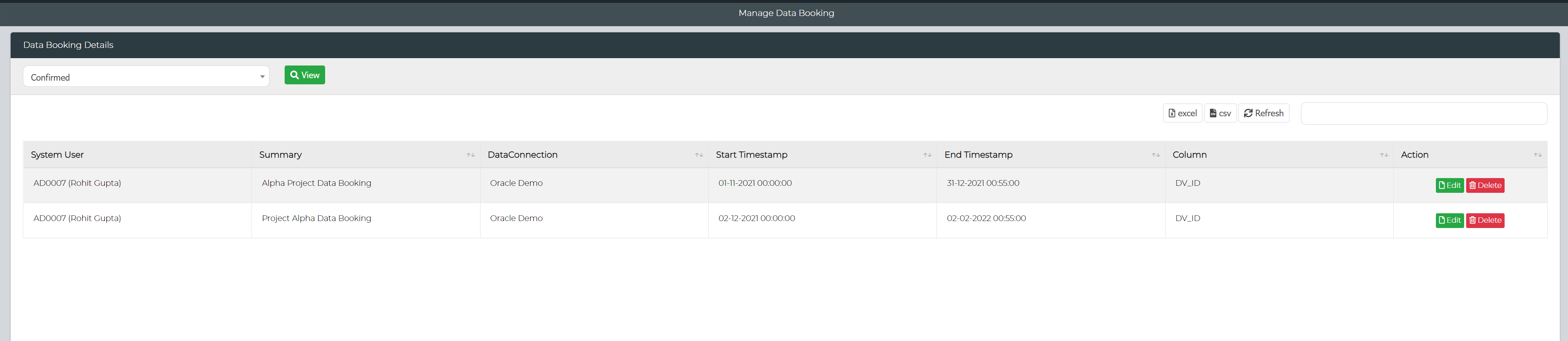
On clicking Edit, the booking detail popup will be visible where the details can be modified. Once all the changes are done, click "Save Booking".